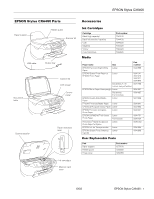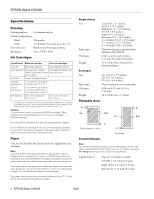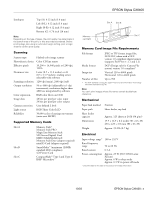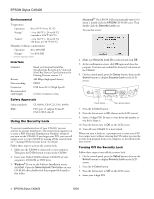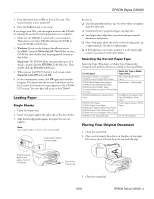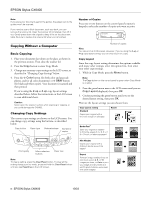Epson CX6400 Product Information Guide
Epson CX6400 - Stylus Color Inkjet Manual
 |
UPC - 013438468694
View all Epson CX6400 manuals
Add to My Manuals
Save this manual to your list of manuals |
Epson CX6400 manual content summary:
- Epson CX6400 | Product Information Guide - Page 1
EPSON Stylus CX6400 EPSON Stylus CX6400 Parts Paper support Feeder guard Scanner lid USB cable Output tray Document table Scanner lid LCD screen Control panel Scanner section Paper thickness lever Accessories Ink Cartridges Cartridge Black (high capacity) Black ink (standard capacity) - Epson CX6400 | Product Information Guide - Page 2
EPSON Stylus CX6400 Specifications Printing Printing method On-demand ink jet Nozzle configuration Black 180 nozzles Color 177 nozzles (59 nozzles per color × 3) Print direction Bidirectional with logic seeking Resolution Up to 5760 × 1440 Ink Cartridges Specification Black ink - Epson CX6400 | Product Information Guide - Page 3
EPSON Stylus CX6400 Envelopes Top (A): 0.12 inch (3.0 mm) Left (B-L): 0.12 inch (3.0 mm) Right (B-R): 0.12 inch (3.0 mm) Bottom (C): 0.78 inch (20 mm) Note: Depending on the type of paper, the print quality may deteriorate in the bottom area of the print, or this area may be smeared. Before - Epson CX6400 | Product Information Guide - Page 4
for Printing Devices version Stylus CX6400 software CD-ROM in your computer's CD-ROM or DVD drive. 3. Windows®: If you see the Software Installation screen, click Exit. Open the SecurityLock Tool folder on your CD-ROM, then double-click the program file located in that folder. Macintosh:® The EPSON - Epson CX6400 | Product Information Guide - Page 5
insert your Stylus CX6400 software CD-ROM in your CD-ROM or DVD drive. 2. Windows: If you see the Software Installation screen, click Exit. Open the SecurityLock Tool folder on your CD-ROM, then double-click the program file located in that folder. Macintosh: The EPSON folder automatically opens - Epson CX6400 | Product Information Guide - Page 6
EPSON Stylus CX6400 Note: If you place your document against the guides, the edges next to the guides won't be scanned. If you need to scan a thick document, such as a book, you can remove the scanner lid. Open the scanner lid completely, then lift it out. Gently press down the original to keep it - Epson CX6400 | Product Information Guide - Page 7
EPSON Stylus CX6400 Copy Layout setting Poster Prints the original image on separate sheets (4, 9, or 16) that you can paste together to make a large poster Result 2-up Copies two originals onto one sheet 4-up Copies four originals onto one sheet * If you notice reduced print Quality Ink Jet - Epson CX6400 | Product Information Guide - Page 8
screen to select One image, Range of images, or All images, then press OK. 4. If you want to print one image or a range of consecutive images, follow the instructions on the LCD screen and use the numeric keypad to select the images you want to print. Then press OK. 8 - EPSON Stylus CX6400 10/03 - Epson CX6400 | Product Information Guide - Page 9
EPSON Stylus CX6400 5. Use the numeric keypad to enter the number of copies you want to print (up to 99), then press OK. Note: The number of copies is how many times each photo prints, not the number of pages. For example, if you're using a layout that fits 8 photos and you select 3 copies, you - Epson CX6400 | Product Information Guide - Page 10
print head from your computer. Select the ? or Help button on your printer settings window for instructions. Running a Nozzle Check 1. Make sure your CX6400 is turned on but not printing, and the ! error light is off. (If the ! error light is flashing or on, you may need to replace an ink cartridge - Epson CX6400 | Product Information Guide - Page 11
the EPSON Stylus CX6400, never move the print head by hand. You cannot print if any ink cartridge is empty. Leave the empty cartridge installed until you have obtained a replacement. Otherwise the ink remaining in the print head nozzles may dry out. Checking Ink Cartridge Levels To check ink levels - Epson CX6400 | Product Information Guide - Page 12
EPSON Stylus CX6400 3. When done, press the OK button. When your ink starts getting low, make sure you have replacement cartridges available. You cannot print if an ink cartridge is empty. Removing and Installing Ink Cartridges Follow these steps to replace a cartridge: 1. Make sure the CX6400 is - Epson CX6400 | Product Information Guide - Page 13
made noise for more than 5 minutes. This may cause incomplete charging of the ink. Related Documentation CPD-16930 CPD-16933 CPD-16934 EPSON Stylus CX6400 Start Here EPSON Stylus CX6400 Quick Reference EPSON Stylus CX6400 CD-ROM (includes online Reference Guide) 10/03 EPSON Stylus CX6400 - 13
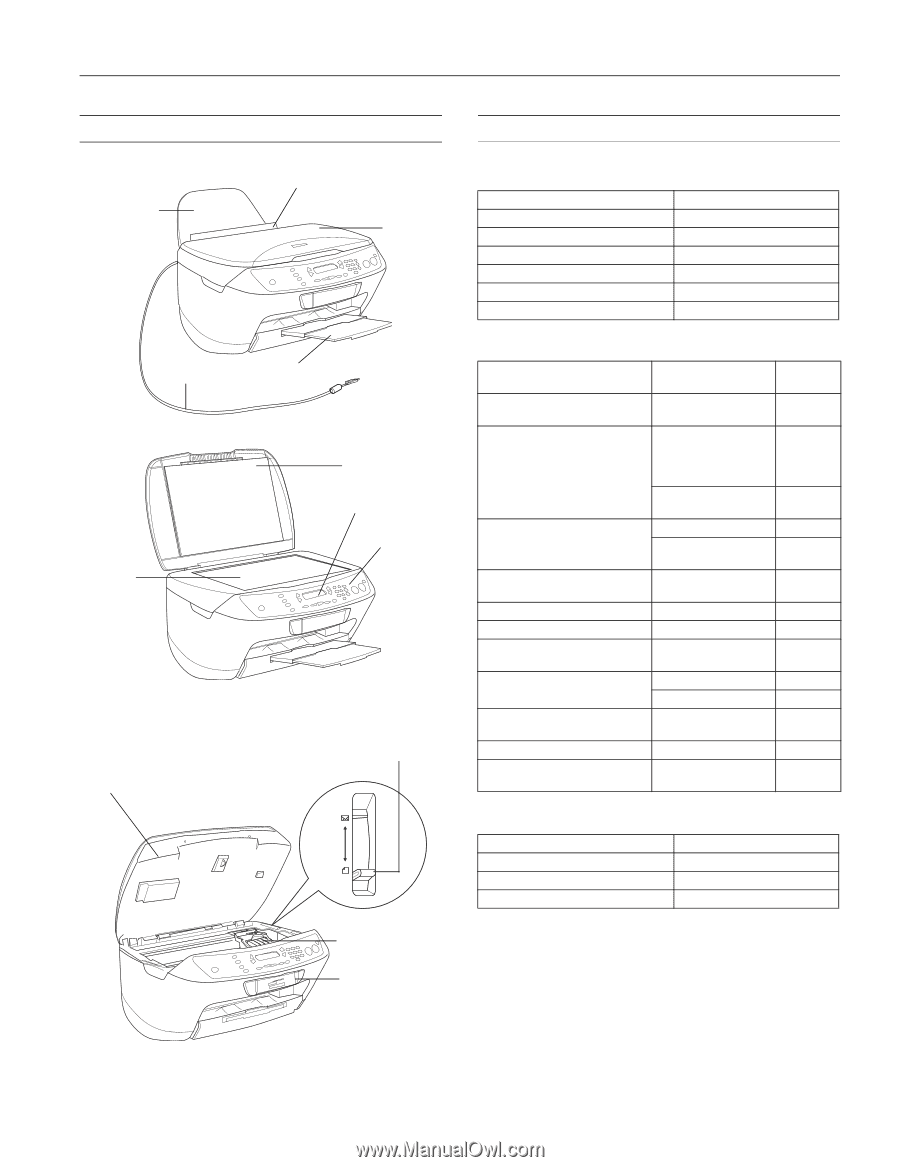
EPSON Stylus CX6400
10/03
EPSON Stylus CX6400
- 1
EPSON Stylus CX6400 Parts
Accessories
Ink Cartridges
Media
User Replaceable Parts
Paper support
Feeder guard
Scanner lid
USB cable
Output tray
Memory card
cover
Paper thickness
lever
Scanner section
Ink cartridges
Scanner lid
LCD screen
Control
panel
Document
table
Cartridge
Part number
Black (high capacity)
T043120
Black ink (standard capacity)
T044120
Cyan
T044220
Magenta
T044320
Yellow
T044420
Color Multi-Pack
T044520
Paper name
Size
Part
number
EPSON Premium Bright White
Paper
Letter
S041586
EPSON Glossy Photo Paper or
EPSON Photo Paper
Letter
S041141
S041272
S041271
S041649
Borderless 4 × 6
inches, non-perforated
S041458
EPSON Matte Paper Heavyweight
Letter
S041257
Borderless
8 x 10 inches
S041467
EPSON Double-Sided Matte
Paper
Letter
S041568
EPSON Enhanced Matte Paper
Letter
S041341
EPSON All-Purpose Glossy Paper
Letter
S041654
EPSON Premium Semigloss
Photo Paper
Letter
S041331
EPSON DURABrite
®
Ink Glossy
Photo Paper
Letter
S041731
4 x 6 inches
S041734
PremierArt
™
Matte Scrapbook
Photo Paper for Epson
Letter
SCR1002
EPSON Ink Jet Transparencies
Letter
S041064
EPSON Glossy Photo Greeting
Card Kit
Letter
S041606
Part
Part number
Paper support
1275156
Feeder guard
1259392
Hinge cover
1260356