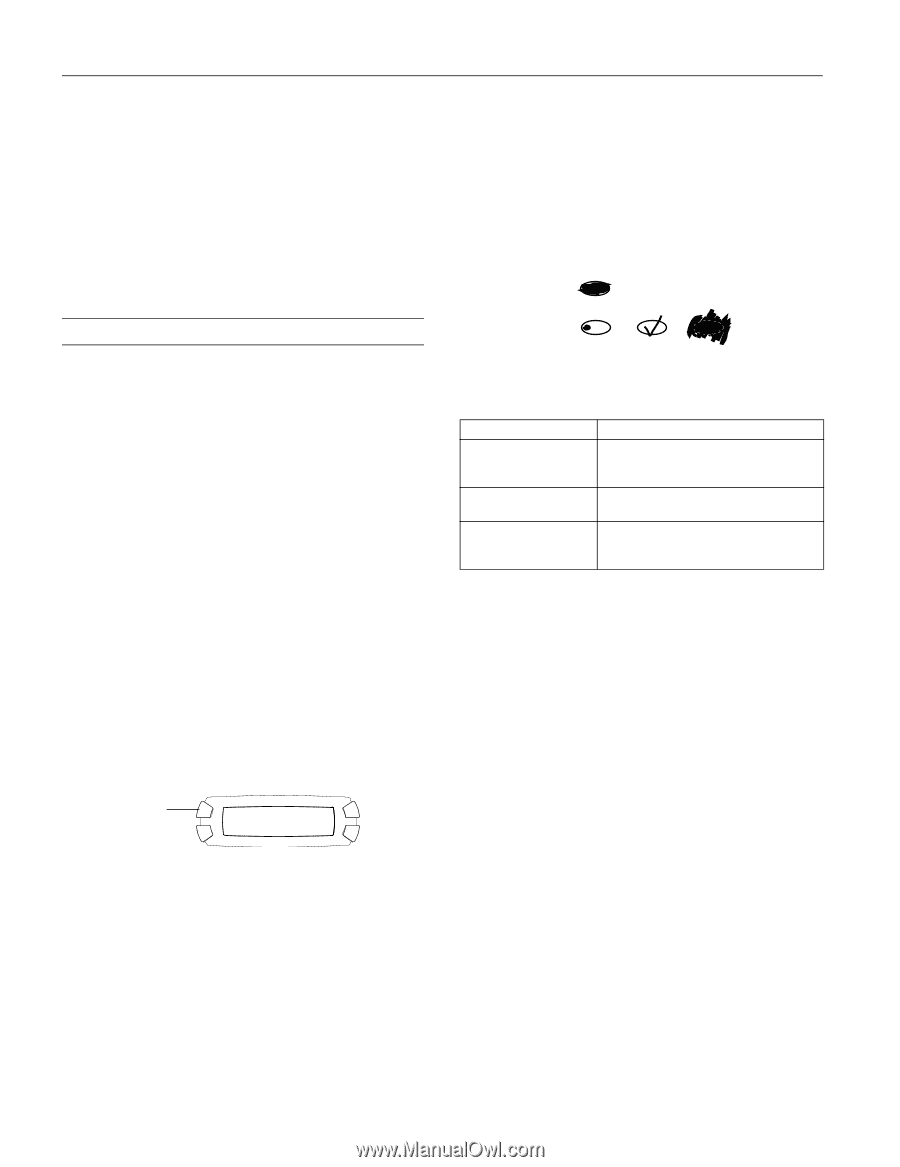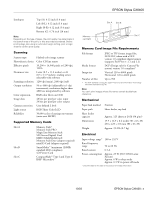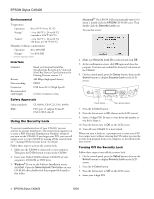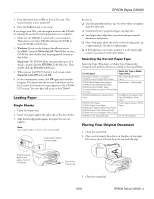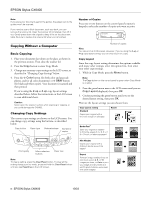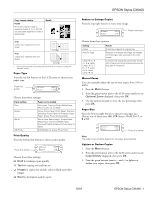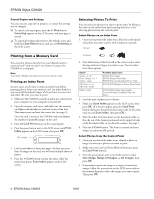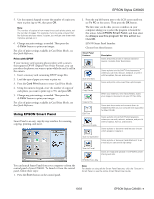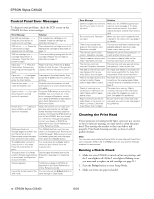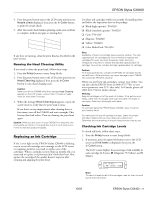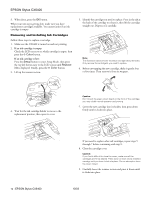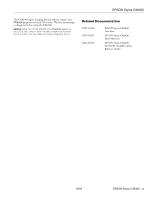Epson CX6400 Product Information Guide - Page 8
Printing from a Memory Card, Printing an Index Form, Selecting Photos To Print - stylus ink
 |
UPC - 013438468694
View all Epson CX6400 manuals
Add to My Manuals
Save this manual to your list of manuals |
Page 8 highlights
EPSON Stylus CX6400 Cancel Copies and Settings You can cancel a copy job in progress, or cancel the settings you've changed. ❏ To cancel a job in progress, press the x Stop button. Canceling appears on the LCD screen, and your page is ejected. ❏ To cancel all settings and return to the defaults, press and hold the Clear/Reset button until you see Resetting on the LCD screen. Printing from a Memory Card You can print photos directly from your digital camera's memory card-and you don't even have to connect the CX6400 to a computer. Note: The Stylus CX6400 only reads one memory card at a time. Printing an Index Form In most cases, you'll want to print an index form before printing photos from your memory card. An index form lets you see small thumbnail images of the pictures on your card and select the ones you want to print. 1. Make sure the CX6400 is turned on and is not connected to your computer (or your computer is turned off). 2. Open the memory card cover, and make sure the memory card light is off and that no cards are in any of the slots. Then insert your card into the correct slot (see page 3). Once the card is inserted, the CX6400 reads and displays the number of printable images on the card. 3. Press the Card Print button on the control panel. 4. Press the green button next to the LCD screen until Print Index appears on the LCD screen, then press OK. Print Index 5. Load several sheets of letter-size paper. (If there are more than 36 images on the card, you will need multiple sheets of paper.) 6. Press the x Color button to print the index. After the index form prints, Scan Index appears on the LCD screen. Selecting Photos To Print You can select the photos you want to print either by filling in the ovals on the index form and scanning the form, or by selecting photos from the control panel. Select Photos on an Index Form 1. Once you've printed the index form, fill in the oval beneath each photo you want to print with a dark pen or pencil. Correct Incorrect 2. Near the bottom of the form, fill in the correct oval to select the type and size of paper you want to use. You can select from these options: Option Glossy - 4 × 6 Prem. Glossy - 5 × 7 Glossy - Letter DB Photo - 4 × 6 DB Photo - Letter Matte - Letter Available paper types EPSON Photo Paper EPSON Glossy Photo Paper EPSON Premium Semigloss Photo Paper EPSON DURABright Ink Glossy Photo Paper EPSON Matte Paper Heavyweight PremierArt Matte Scrapbook Paper for Epson 3. Load the type of paper you've chosen. 4. Make sure Scan Index appears on the LCD screen, then press OK. (If it doesn't appear, press the Card Print button, then press the green button next to the LCD screen until you see Scan Index, then press OK.) 5. Place the index form face-down on the document table, so that the top of the form is positioned on the upper left side of the document table, as you face the scanner. See page 5. 6. Press the x Color button. The form is scanned and your images are automatically printed. Select Photos from the Control Panel 1. Once you've printed the index form, identify a photo or range of consecutive photos you want to print. 2. Make sure you're in Card Print Mode (if necessary, press the Card Print button). 3. Press the green button next to the LCD screen to select One image, Range of images, or All images, then press OK. 4. If you want to print one image or a range of consecutive images, follow the instructions on the LCD screen and use the numeric keypad to select the images you want to print. Then press OK. 8 - EPSON Stylus CX6400 10/03