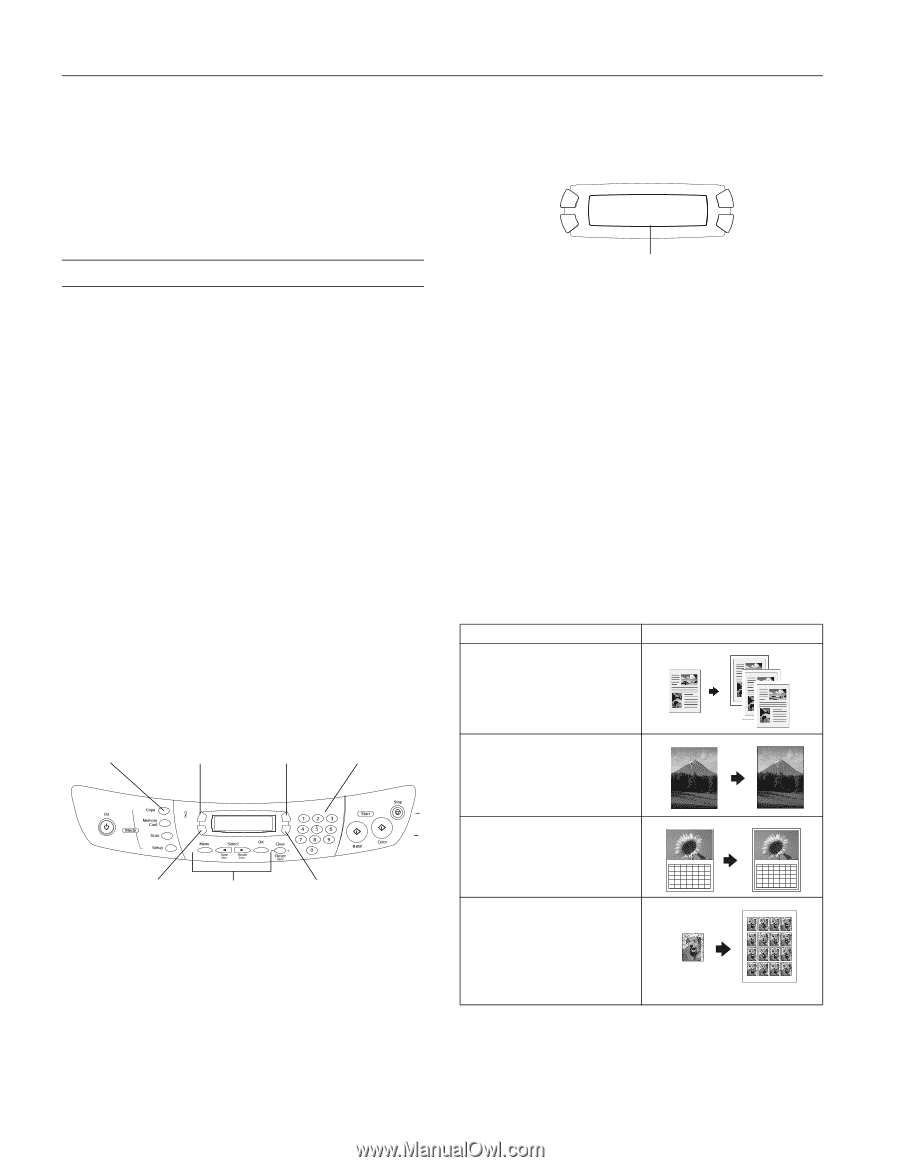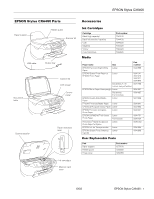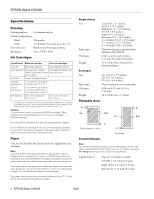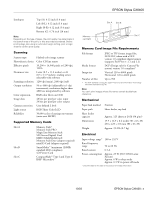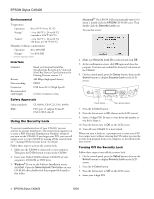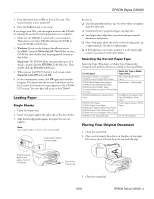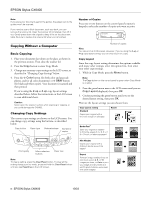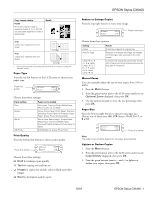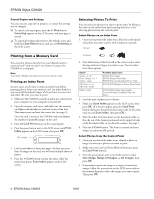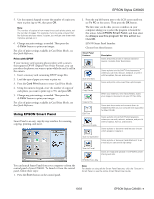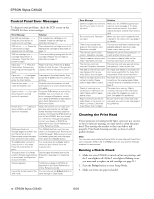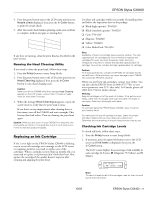Epson CX6400 Product Information Guide - Page 6
Copying Without a Computer, Basic Copying, Changing Copy Settings - reset
 |
UPC - 013438468694
View all Epson CX6400 manuals
Add to My Manuals
Save this manual to your list of manuals |
Page 6 highlights
EPSON Stylus CX6400 Note: If you place your document against the guides, the edges next to the guides won't be scanned. If you need to scan a thick document, such as a book, you can remove the scanner lid. Open the scanner lid completely, then lift it out. Gently press down the original to keep it flat on the document table. Be sure to replace the scanner lid when you're finished. Copying Without a Computer Basic Copying 1. Place your document face-down on the glass, as shown in the previous section. Then close the scanner lid. 2. Press the Copy button to enter Copy Mode. 3. Change any necessary copy settings on the LCD screen, as described in "Changing Copy Settings" below. 4. Press the x Color button (for both color and grayscale photos, and for all color documents) or x B&W button (for black and white copies). Your document is scanned and then printed. If you're using the 2-up or 4-up copy layout settings described below, follow the instructions on the LCD screen to scan additional sheets. Caution: Never open the scanner section while scanning or copying, or you could damage the CX6400. Changing Copy Settings The current copy settings are shown on the LCD screen. You can change copy settings using the buttons, as described below. Copy button Paper type Reduce/enlarge Number of copies Print quality Menu selection buttons Paper size Note: To clear a setting, press the Clear/Reset button. To clear all the setting changes you've made, press and hold the Clear/Reset button until you see Resetting on the LCD screen. Number of Copies Press one or two buttons on the control panel's numeric keypad to select the number of copies you want to print. Glossy 100% Photo 01 LTR Number of copies Note: You can print up to 99 copies. However, if you're using the 2-up or 4-up copy layout setting, you can only select one copy. Copy Layout Since the copy layout setting determines the options available with many other settings, select this option first, then select your other copy settings. 1. While in Copy Mode, press the Menu button. Note: The Copy button on the control panel is green when Copy Mode is enabled. 2. Press the green button next to the LCD screen until you see Copy Layout displayed, then press OK. 3. Continue pressing the green button until you see the desired layout setting, then press OK. Here are the layout settings you can choose from: Copy Layout setting Standard Copies your original with a 0.12-inch margin on all edges Result BorderFree™ Sizes your original as needed to fit to the edges of 4 × 6, 5 × 7, 8 × 10-inch, or letter-size paper* Min Margins Copies your original with a 0.06-inch border around the edges* Repeat Prints an image multiple times on one sheet; select 4, 9, or 16 images per sheet, or Auto to print your image as many times as it will fit (prints full-size; works best with small images) 8 123 4 5 6 7 8 9 10 11 12 13 14 15 16 17 18 19 20 21 22 23 24 25 26 27 28 29 30 31 8 123 4 5 6 7 8 9 10 11 12 13 14 15 16 17 18 19 20 21 22 23 24 25 26 27 28 29 30 31 6 - EPSON Stylus CX6400 10/03