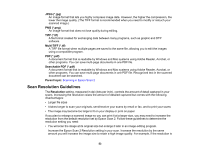Epson DS-320 Users Guide - Page 57
Convert Scanned Documents to Editable Text (OCR), File Name & Separation Settings
 |
View all Epson DS-320 manuals
Add to My Manuals
Save this manual to your list of manuals |
Page 57 highlights
3. Click the Scan icon. 4. Select any displayed scan settings you want to use. Note: See the Help information in Document Capture Pro for details. 5. Click Scan. You see a preview of your scan in the Document Capture Pro window. 6. Click one of the Destination icons to choose where to send your scanned files. (If you cannot see all of the icons below, click the arrow next to the icons.) 7. Click File Name & Separation Settings. 8. Select Apply job separation and click Separation Settings. 9. Select the method you used to separate the originals, select a folder name specification and click OK. 10. Select any additional settings from the File Name Settings dialog and click OK. 11. Confirm your settings and click OK or Send. Your originals are saved into separate files and folders as specified by your settings. Parent topic: Scanning Special Projects Convert Scanned Documents to Editable Text (OCR) You can scan a document and convert the text into data that you can edit with a word processing, spreadsheet, or HTML-editing program. This process is called OCR (Optical Character Recognition). To scan and use OCR, you need to install an OCR program, such as ABBYY FineReader. Scanning Using OCR - Windows Scanning Using OCR - Mac Saving Scanned Documents as a Searchable PDF Saving a Scan as an Office Format File - Windows Parent topic: Scanning Special Projects 57