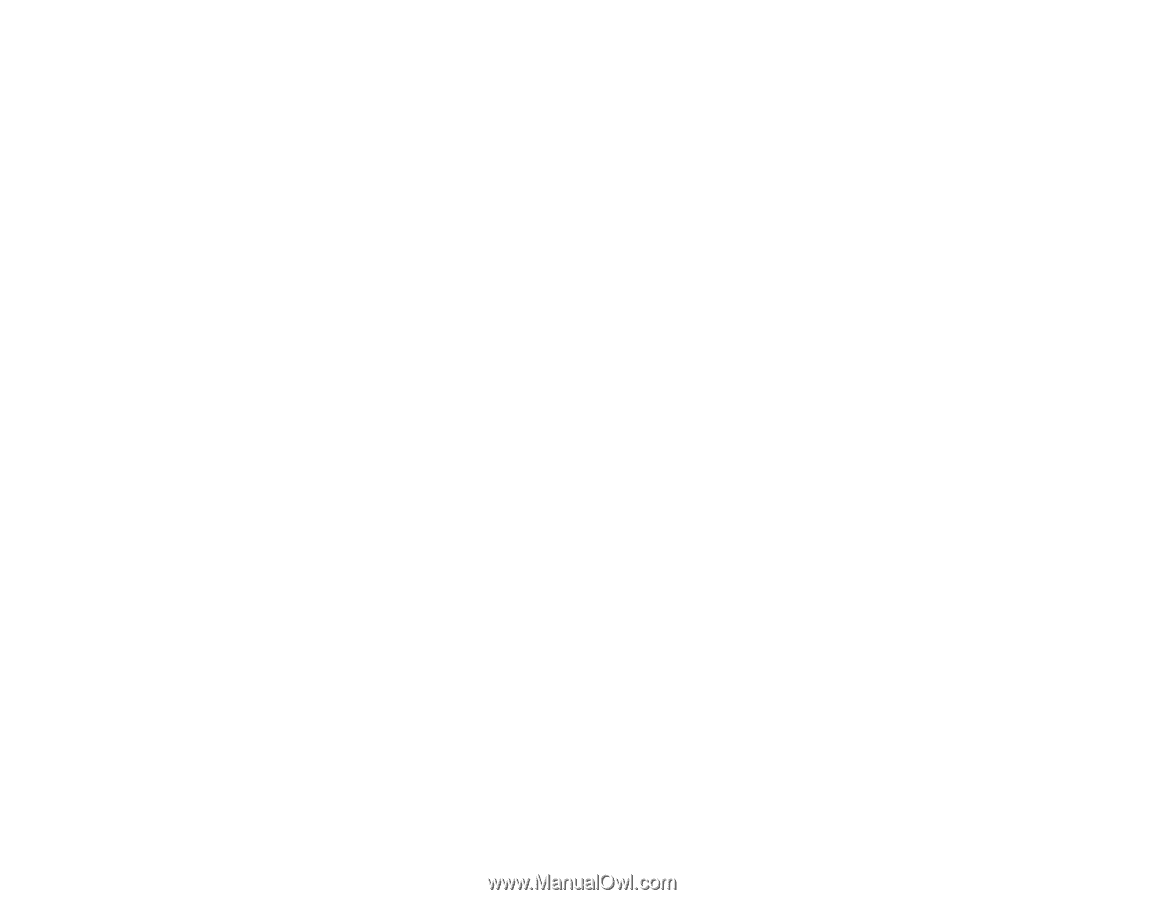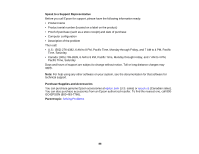Epson DS-760 User Manual - Page 86
Ripple Patterns Appear in an Image, Line of Dots Appears in All Scanned Images
 |
View all Epson DS-760 manuals
Add to My Manuals
Save this manual to your list of manuals |
Page 86 highlights
tab. Make sure Fine Reader is selected as the OCR Engine setting and click OK twice. Try your scan again using Epson Scan. Parent topic: Solving Scanned Image Quality Problems Related references Available Image Adjustments Ripple Patterns Appear in an Image You may see a ripple pattern (called a moiré) in scanned images of printed documents. This is caused by interference from differing pitches in the scanner's screen and your original's halftone screen. To reduce this effect, adjust these Epson Scan settings (if available) and try scanning again: • Select the Descreening setting. • Select a lower Resolution setting. Parent topic: Solving Scanned Image Quality Problems Related references Available Image Adjustments Line of Dots Appears in All Scanned Images If a line of dots appears in all your scanned images, clean the scanner glass with a soft, dry, lint-free cloth or use a small amount of glass cleaner on the cloth, if necessary. Paper towels are not recommended. Caution: Do not spray glass cleaner directly on the scanner glass. Parent topic: Solving Scanned Image Quality Problems Related tasks Cleaning Inside Your Scanner Scanned Image Edges are Cropped If the edges of a scanned image are cropped, try the following solutions: • Select Auto Detect as the Size setting (Epson Scan) or the Document Size setting (Document Capture Pro or Document Capture). • Adjust the cropping area shown in the Crop Margins for Size "Auto" setting in Epson Scan.In Document Capture Pro, select Detailed Settings from the Scan window. Click Configuration and 86