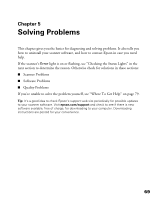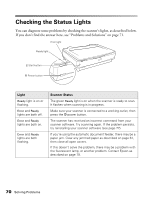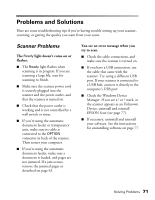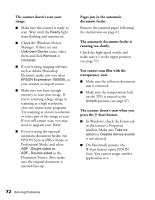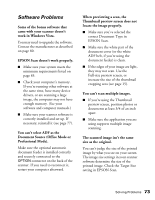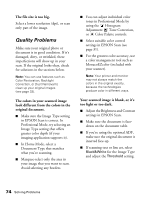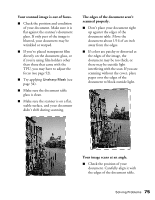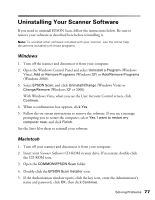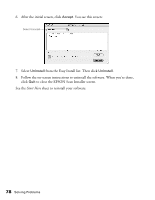Epson Expression 10000XL - Photo User Manual - Page 73
Software Problems, Document Source Office Mode or
 |
View all Epson Expression 10000XL - Photo manuals
Add to My Manuals
Save this manual to your list of manuals |
Page 73 highlights
Software Problems Some of the bonus software that came with your scanner doesn't work in Windows Vista. You may need to upgrade the software. Contact the manufacturer as described on page 80. EPSON Scan doesn't work properly. ■ Make sure your system meets the minimum requirements listed on page 85. ■ Check your computer's memory. If you're running other software at the same time, have many device drivers, or are scanning a large image, the computer may not have enough memory. (See your software and computer manuals.) ■ Make sure your scanner software is correctly installed and set up. If necessary, reinstall it (see page 77). You can't select ADF as the Document Source (Office Mode or Professional Mode). Make sure the optional automatic document feeder is installed correctly and securely connected to the OPTION connector on the back of the scanner. If you need to reconnect it, restart your computer afterward. When previewing a scan, the Thumbnail preview screen does not locate the image properly. ■ Make sure you've selected the correct Document Type in EPSON Scan. ■ Make sure the white part of the document cover (or the white ADF belt, if you're using the document feeder) is clean. ■ If the edges of your image are light, they may not scan. Use the Full-size preview screen, or increase the size of the thumbnail cropping area (see page 15). You can't scan multiple images. ■ If you're using the Thumbnail preview screen, position photos or documents at least 3/4 of an inch apart. ■ Make sure the application you are using supports multiple image scanning. The scanned image isn't the same size as the original. You can't judge the size of the printed image by what you see on your screen. The image size settings in your scanner software determine the size of the printed image. Check the Target Size setting in EPSON Scan. Solving Problems 73