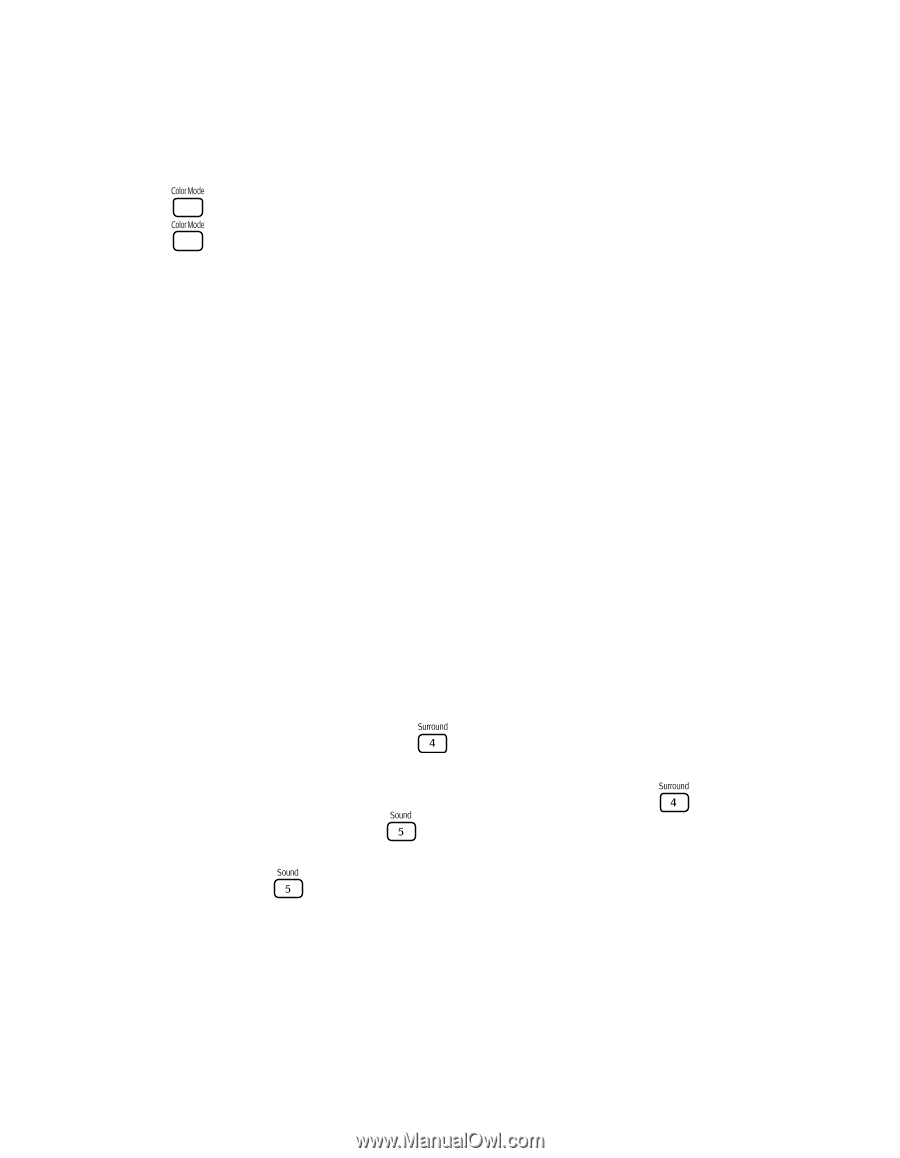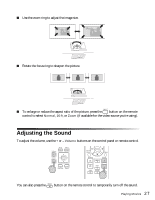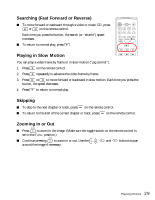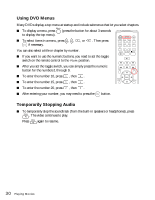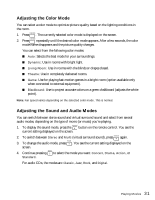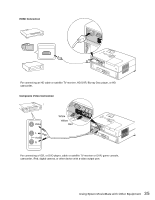Epson MovieMate 85HD User's Guide - Page 31
Adjusting the Color Mode, Adjusting the Sound and Audio Modes
 |
View all Epson MovieMate 85HD manuals
Add to My Manuals
Save this manual to your list of manuals |
Page 31 highlights
Adjusting the Color Mode You can select a color mode to optimize picture quality based on the lighting conditions in the room. 1. Press . The currently selected color mode is displayed on the screen. 2. Press repeatedly until the desired color mode appears. After a few seconds, the color mode name disappears and the picture quality changes. You can select from the following color modes: ■ Auto: Selects the best mode for your surroundings. ■ Dynamic: Use in rooms with bright light. ■ Living Room: Use in rooms with the blinds or drapes closed. ■ Theatre: Use in completely darkened rooms. ■ Game: Use for playing fast-motion games in a bright room (option available only when connected to external equipment). ■ Blackboard: Use to project accurate colors on a green chalkboard (adjusts the white point). Note: Fan speed varies depending on the selected color mode. This is normal. Adjusting the Sound and Audio Modes You can switch between stereo sound and virtual surround sound and select from several audio modes, depending on the type of movie (or music) you're playing. 1. To display the sound mode, press the button on the remote control. You see the current setting displayed on the screen. 2. To switch between Stereo and Multi (virtual surround sound), press again. 3. To change the audio mode, press . You see the current setting displayed on the screen. 4. Continue pressing Standard. to select the mode you want: Concert, Drama, Action, or For audio CDs, the modes are: Classic, Jazz, Rock, and Digital. Playing Movies 31