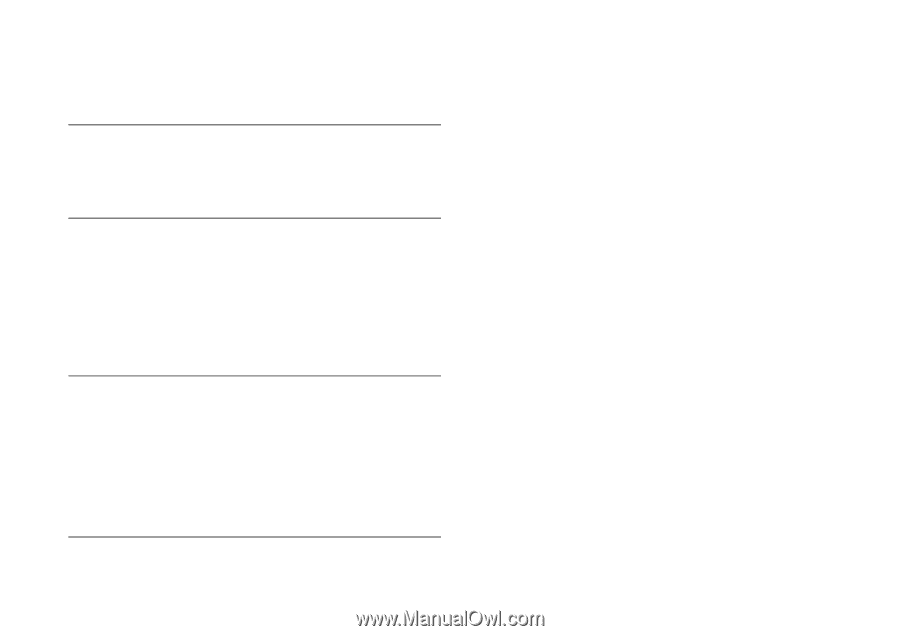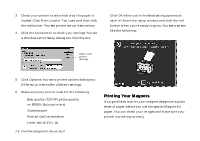Epson Photo Plus User Manual - Page 76
Getting Ready to Use the Magnet Kit, You may also want to edit and enhance the pictures
 |
View all Epson Photo Plus manuals
Add to My Manuals
Save this manual to your list of manuals |
Page 76 highlights
The CD-ROM software includes a cute animated guide dog named Max, who tells you exactly what to do. NOTE You need to have a sound card installed in your computer and a mouse and speakers connected in order to use the magnet kit. Make sure you turn on the speakers to hear Max's voice. Before you use your scanned pictures with the Magnet Kit, you may need to enhance and crop them so they'll look their best on the magnets. You also need to save or copy them to the C:\PRINTPAK\PHOTOS folder or directory. NOTE Before you start, make sure your system is set to the highest color display mode (24-bit color or millions of colors). The Magnet Kit works best in this mode. (Other software programs may work best in other modes.) See your Windows documentation if you need instructions for changing video display modes. Getting Ready to Use the Magnet Kit You first need to scan in the pictures you want to use and crop and enhance them if necessary. Then save or copy the files to the PHOTOS folder on your hard disk, and start the program. Follow these steps: 1 Scan your pictures as described in Chapter 2. 2 If necessary, crop the pictures to center the subject both vertically and horizontally. Be sure to leave some space around the subject for the magnet border. (See page 3-8 for instructions on cropping.) You may also want to edit and enhance the pictures for better color, lighting, or special effects. See Chapters 3 and 4 for instructions. 3 Save the pictures as TIFF- or BMP-type files in the \PHOTOS folder (or subdirectory) in the C:\PRINTPAK folder (or directory). For information about saving files in different formats, see page 2-8. 7-2 PrintPaks Magnet Kit: Family Stuff