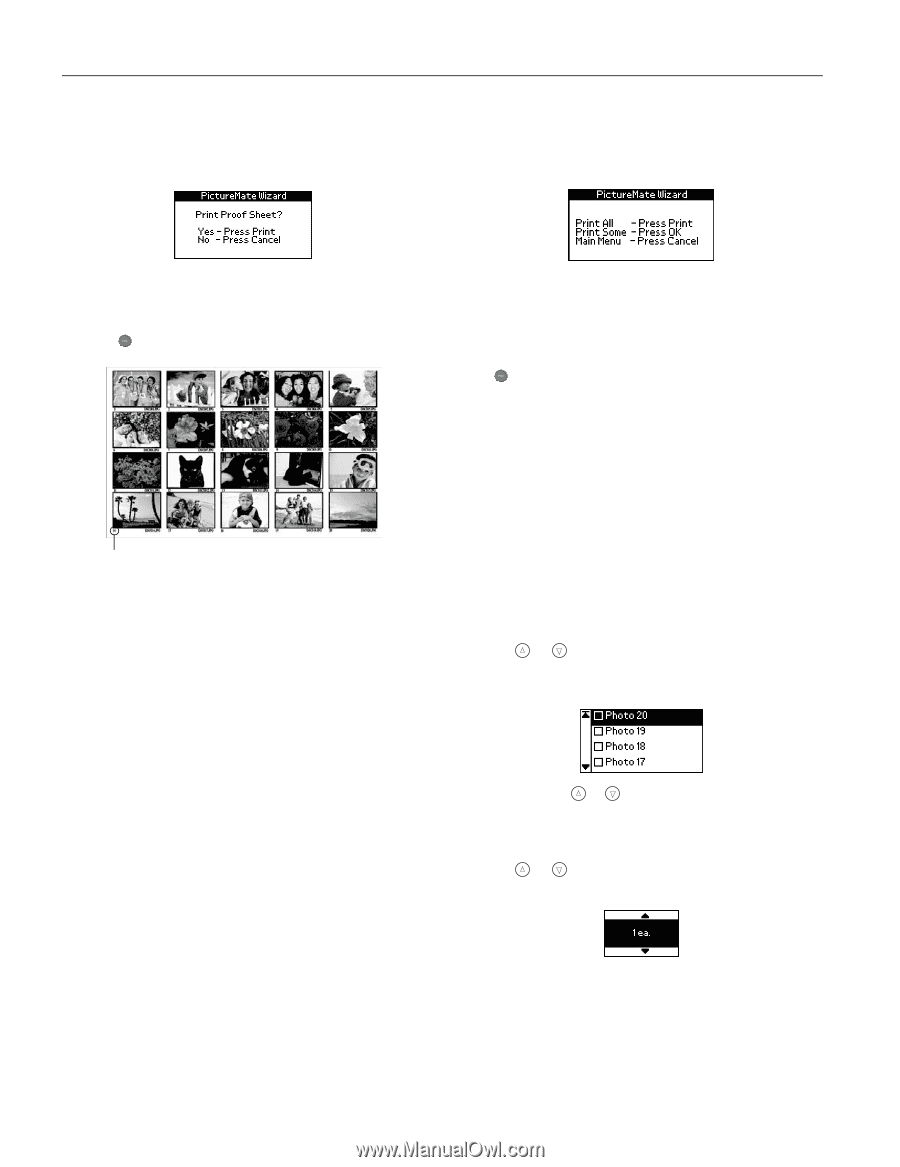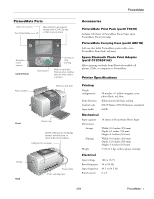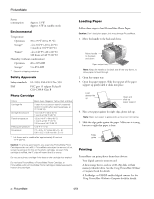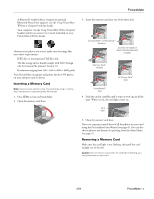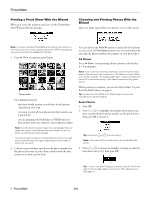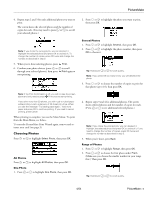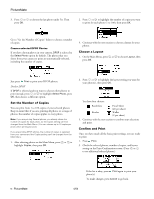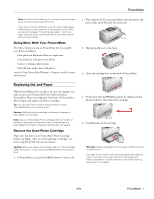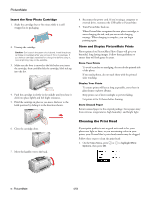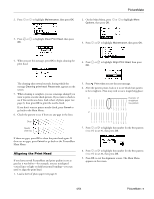Epson PictureMate Product Information Guide - Page 4
Printing a Proof Sheet With the Wizard, Choosing and Printing Photos With the, Wizard - 100
 |
UPC - 010343849952
View all Epson PictureMate manuals
Add to My Manuals
Save this manual to your list of manuals |
Page 4 highlights
PictureMate Printing a Proof Sheet With the Wizard When you insert the memory card, you see the PictureMate Print Wizard with this message: Choosing and Printing Photos With the Wizard After you print a proof sheet or cancel it, you see this screen: Note: If you don't see the PictureMate Print Wizard, remove and reinsert your card. If you have selected photos with DPOF (see page 6), you will not see the PictureMate Print Wizard. 1. Press Print to print your proof sheet. Photo number Press Cancel instead if: ❏ you have already printed a proof sheet for the photos currently on your card ❏ you want to print all your photos and don't need to see a proof sheet ❏ you are printing with PictBridge or USBDP and you have already used your camera to choose photos to print Note: You should print a proof sheet if you've deleted photos or taken new photos since the last time you printed one, as the photo numbering may have changed. Your proof sheet includes up to 20 photos per sheet, so it might print on several sheets of paper, depending on the number of photos on your card. 2. Look at your proof sheet and choose the photo numbers for the photos you want to print, then continue with the next section to see how to print them. You can choose the Print All option to print all of the photos on your card, or Print Some to print one or several photos by selecting the photo numbers that appear on your proof sheet. All Photos Press Print to start printing all your photos as borderless, 4 × 6-inch prints. Note: If your card has more than 20 photos, you will need to reload paper while printing. Load a maximum of 20 sheets at a time. When you see the message "Try loading paper again," load more paper and press OK to continue printing. If you need to cancel printing, press Cancel. When printing is complete, you see the Main Menu. To print from the Main Menu, see page 5. Tip: To start the PictureMate Print Wizard again, remove and re-insert your card (see page 3). Some Photos 1. Press OK. 2. Press or to highlight the number of the photo you want to print (find the photo number on the proof sheet), then press OK to choose it. Tip: Hold down or to scroll quickly. Note: If you press OK too many times, you will deselect the photo. 3. Press or to choose the number of copies to print for that photo (up to 10), then press OK. Tip: To print more than 10 copies of a photo, use the One Photo option from the Main Menu to print up to 100 copies at once. (See page 5.) 4 - PictureMate 4/04