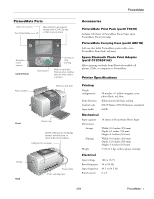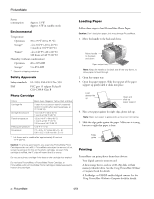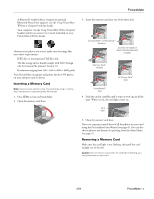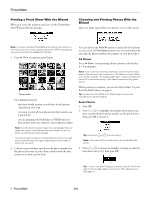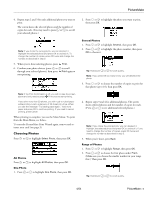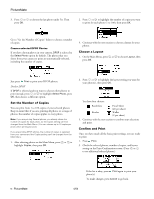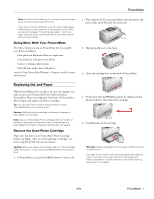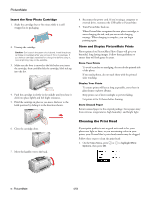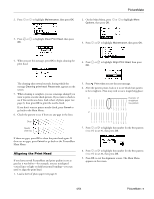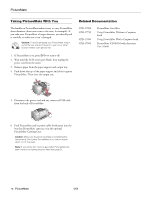Epson PictureMate Product Information Guide - Page 5
Choosing Photos, to highlight the photo you want to print - paper
 |
UPC - 010343849952
View all Epson PictureMate manuals
Add to My Manuals
Save this manual to your list of manuals |
Page 5 highlights
PictureMate 4. Repeat steps 2 and 3 for each additional photo you want to print. The screen shows the selected photos and the number of copies for each. (You may need to press or to see all your selected photos.) Note: If you chose the wrong photo, you can deselect it. Highlight the selected photo and press OK to uncheck it. To change the number of copies, press OK twice and change the number as described in step 3. 5. When you're done selecting photos, press 6. Confirm your photo choices (press or through your selected photos), then press start printing. Print. to scroll Print again to Note: If the Print Confirmation is off, you will not see the screen above and only need to press Print once to start printing. If you print more than 20 photos, you will need to reload paper while printing. Load a maximum of 20 sheets at a time. When you see the message "Try loading paper again," load more paper and press OK to continue printing. If you need to cancel printing, press Cancel. When printing is complete, you see the Main Menu. To print from the Main Menu, see below. To start the PictureMate Print Wizard again, remove and reinsert your card (see page 3). Choosing Photos Press or to highlight Select Photo, then press OK. All Photos Press or to highlight All Photos, then press OK. One Photo 1. Press or to highlight One Photo, then press OK. 2. Press or to highlight the photo you want to print, then press OK. Several Photos 1. Press or to highlight Several, then press OK. 2. Press or to highlight the photo number, then press OK to choose it. Tip: Hold down or to scroll quickly. Note: If you press OK too many times, you will deselect the photo. 3. Press or to choose the number of copies to print for that photo (up to 10), then press OK. 4. Repeat steps 3 and 4 for additional photos. The screen shows selected photos and the number of copies for each. (Press or to see additional selected photos.) Note: If you chose the wrong photo, you can deselect it. Highlight the selected photo and press OK to uncheck it. If you need to change the number of copies, press OK twice and change the number as described in step 3. 5. When you're done, press Back. Range of Photos 1. Press or to highlight Range, then press OK. 2. Press or to choose the first photo under From. (Make sure you choose the smaller number in your range first.) Then press OK. Tip: Hold down or to scroll quickly. 4/04 PictureMate - 5