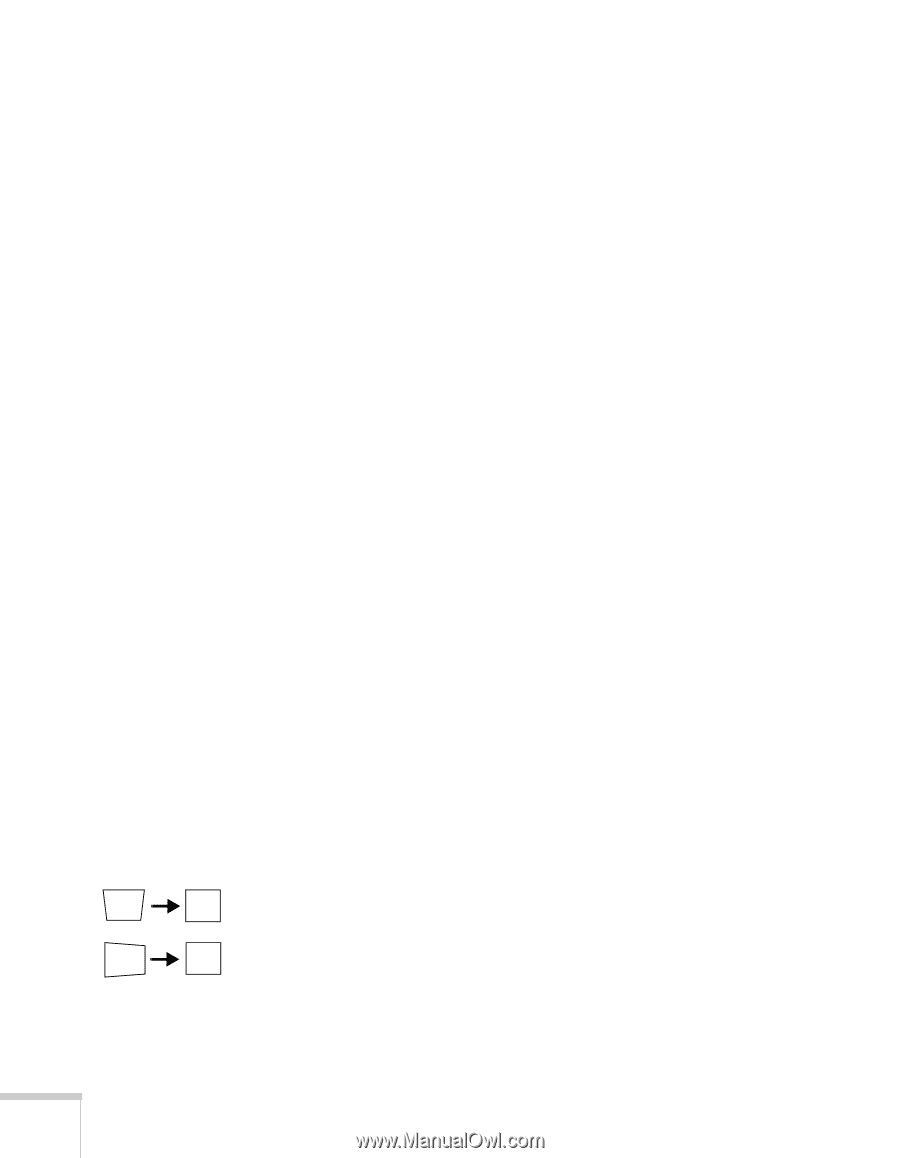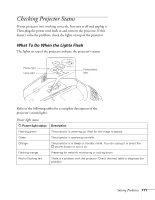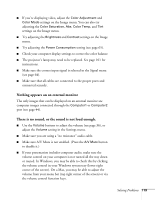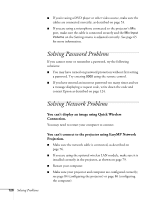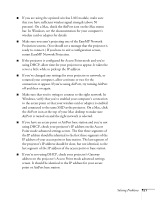Epson PowerLite 450W User's Guide - Page 116
The message, is displayed., Only part of the computer image is displayed., The image isn't square
 |
View all Epson PowerLite 450W manuals
Add to My Manuals
Save this manual to your list of manuals |
Page 116 highlights
The message Not Supported is displayed. ■ Make sure the correct input signal is selected in the Signal menu (see page 63). ■ Make sure your computer's resolution and frequency or refresh rate is supported by the projector (see page 130). If necessary, change your computer's settings. Only part of the computer image is displayed. ■ Press the Auto button on the remote control or the Enter button on the projector. ■ Make sure the image Position setting is correct in the Signal menu. See page 64 for more information. ■ Press the Aspect button on the remote control or select the correct Aspect setting from the Signal menu. See page 31 for details on the available options. ■ Press the Esc button on the remote control to cancel the E-Zoom function. ■ Make sure your computer's resolution setting is correct. See the compatible video formats listed on page 130. ■ You also may need to modify existing presentation files if you created them for a different resolution. See your software documentation for specific information. ■ If you're projecting a widescreen computer image, adjust the Resolution setting (see page 63), if necessary. ■ If you're projecting an image from a computer with dual display activated, turn dual display off. The image isn't square, but keystone-shaped. If the image isn't evenly rectangular, adjust its shape using the Keystone setting on the Settings menu (see page 65) . 116 Solving Problems