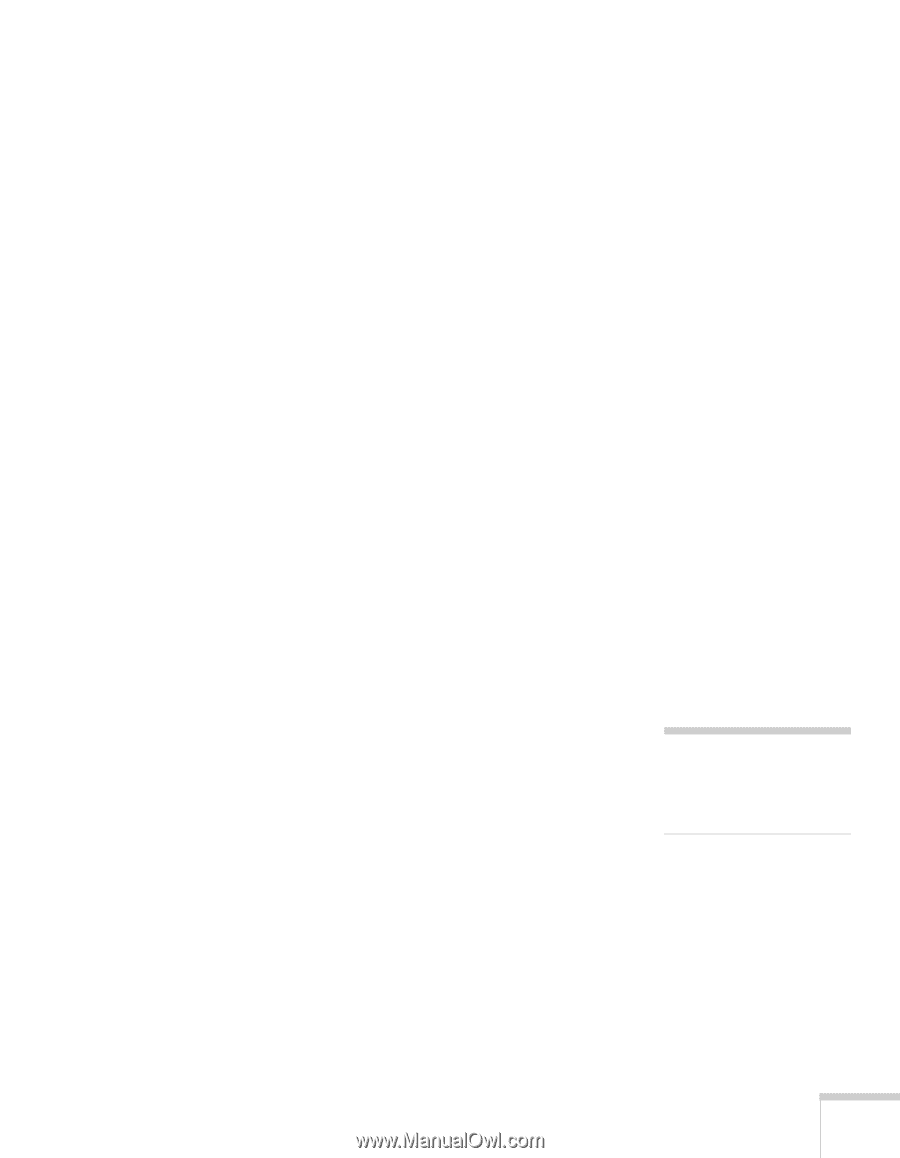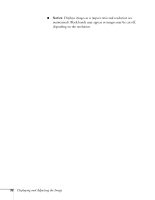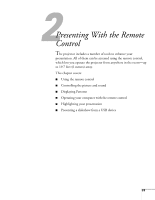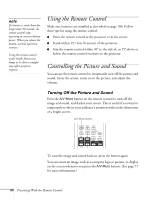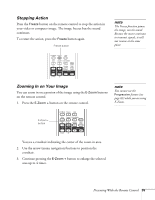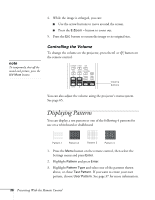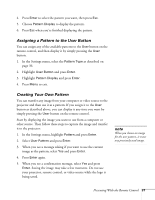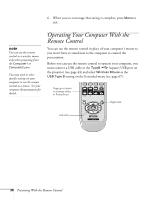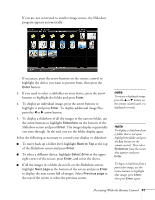Epson PowerLite 450W User's Guide - Page 37
Assigning a Pattern to the User Button, Creating Your Own Pattern
 |
View all Epson PowerLite 450W manuals
Add to My Manuals
Save this manual to your list of manuals |
Page 37 highlights
4. Press Enter to select the pattern you want, then press Esc. 5. Choose Pattern Display to display the pattern. 6. Press Esc when you're finished displaying the pattern. Assigning a Pattern to the User Button You can assign any of the available patterns to the User button on the remote control, and then display it by simply pressing the User button. 1. In the Settings menu, select the Pattern Type as described on page 36. 2. Highlight User Button and press Enter. 3. Highlight Pattern Display and press Enter. 4. Press Menu to exit. Creating Your Own Pattern You can transfer any image from your computer or video source to the projector and then use it as a pattern. If you assign it to the User button as described above, you can display it any time you want by simply pressing the User button on the remote control. Start by displaying the image you want to use from a computer or other source. Then follow these steps to capture the image and transfer it to the projector: 1. In the Settings menu, highlight Pattern and press Enter. 2. Select User Pattern and press Enter. 3. When you see a message asking if you want to use the current image as the pattern, select Yes and press Enter. 4. Press Enter again. 5. When you see a confirmation message, select Yes and press Enter. Saving the image may take a few moments. Do not use your projector, remote control, or video source while the logo is being saved. note When you choose an image for the user pattern, it erases any previously used image. Presenting With the Remote Control 37