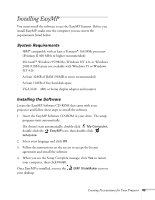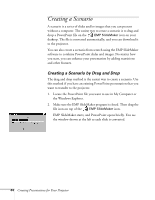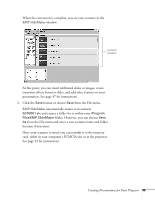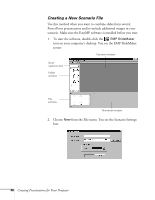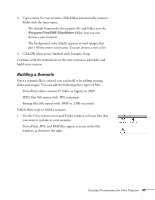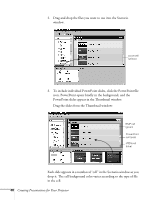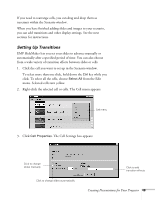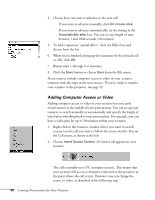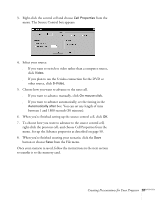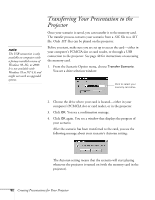Epson PowerLite 715c User Manual - Page 57
Drag the slides from the Thumbnail window, Each slide appears in a numbered
 |
View all Epson PowerLite 715c manuals
Add to My Manuals
Save this manual to your list of manuals |
Page 57 highlights
2. Drag and drop the files you want to use into the Scenario window. active cell (yellow) 3. To include individual PowerPoint slides, click the PowerPoint file icon. PowerPoint opens briefly in the background, and the PowerPoint slides appear in the Thumbnail window. Drag the slides from the Thumbnail window: BMP cell (green) PowerPoint cell (pink) JPEG cell (blue) Each slide appears in a numbered "cell" in the Scenario window as you drop it. The cell background color varies according to the type of file in the cell. 48 Creating Presentations for Your Projector

48
Creating Presentations for Your Projector
2.
Drag and drop the files you want to use into the Scenario
window.
3.
To include individual PowerPoint slides, click the PowerPoint file
icon. PowerPoint opens briefly in the background, and the
PowerPoint slides appear in the Thumbnail window.
Drag the slides from the Thumbnail window:
Each slide appears in a numbered
“
cell
”
in the Scenario window as you
drop it. The cell background color varies according to the type of file
in the cell.
active cell
(yellow)
JPEG cell
(blue)
BMP cell
(green)
PowerPoint
cell (pink)