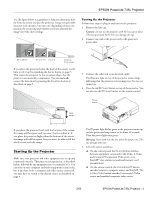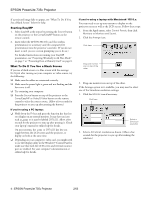Epson PowerLite 735c Product Information Guide - Page 8
Presenting from a Memory Card, Converting a PowerPoint File to a Scenario - software
 |
View all Epson PowerLite 735c manuals
Add to My Manuals
Save this manual to your list of manuals |
Page 8 highlights
EPSON PowerLite 735c Projector If you don't see any projectors listed, click Option, then click Switch LAN. Make sure the correct wireless network device is selected. (Sometimes another network device, such as an Ethernet card, may be selected.) If you don't see your wireless device but you're sure you configured it correctly, you may need to restart your computer. 5. Once the name of your projector appears, select it and click Connect. If more than one projector is listed, you can select additional ones to connect to them at the same time. 6. If you see a window prompting you for a keyword, enter the four-digit number displayed by the projector and click OK. Once the connection is established, you see your computer's image transmitted to the projector, along with a floating toolbar. Click here to minimize 7. From the toolbar, you can access these features: Provides information on using NS Connection. Lists which projectors are available or in use. Lets you access the projector's menu system from an HTML browser. Freezes the projected image on your screen, even if the image on your computer or laptop changes. Turns off the image and sound. Lets you zoom in on a part of your image. Lets you change the brightness, keystone angle, contrast, and color mode. Lets you switch between the Video and S-Video ports. Lets you switch between your computer and EasyMP. 8. When done with your presentation, click Disconnect on the toolbar. Presenting from a Memory Card The projector's EasyMP feature lets you give presentations from a memory card. Using EMP SlideMaker software, you can easily convert a PowerPoint® file into a format called a scenario. You can include any combination of PowerPoint slides, JPG image files, and BMP graphics files. Once the scenario is created, you can download it to a memory card, insert the card in the projector, and play the scenario. To use EMP Slidemaker, you'll need a memory card and a card reader on your computer. Depending on the type of card, you may also need an adapter to use it with the projector. The following standard Type II memory cards are supported: ❏ CompactFlash™ ❏ SmartMedia™ ❏ Memory Stick™ ❏ Microdrive™ ❏ ATA flash (does not require a PC card adapter) ❏ Secure Digital ❏ MMC Converting a PowerPoint File to a Scenario 1. Locate the PowerPoint file you want to use. 2. Make sure the EMP SlideMaker program is closed. Then drag your PowerPoint file icon on top of the EMP SlideMaker icon. EMP SlideMaker starts, and your PowerPoint slides open one-by-one as they are converted. Don't interrupt this process, or your PowerPoint file won't be completely converted. 3. When the conversion is complete, left mouse-click or press Enter as prompted. You see your scenario as shown below: 8 - EPSON PowerLite 735c Projector 2/03