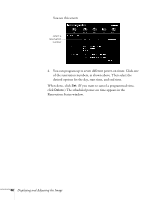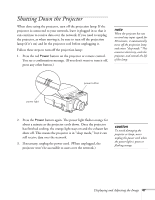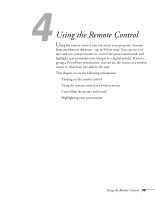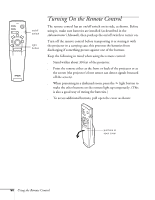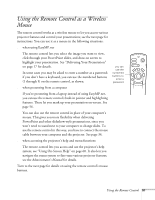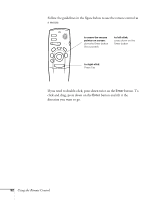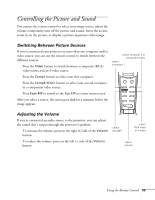Epson PowerLite 8150NL User Manual - Page 56
Using the Remote Control as a Wireless Mouse
 |
View all Epson PowerLite 8150NL manuals
Add to My Manuals
Save this manual to your list of manuals |
Page 56 highlights
Using the Remote Control as a Wireless Mouse The remote control works as a wireless mouse to let you access various projector features and control your presentations; see the next page for instructions. You can use it as a mouse in the following situations: s when using EasyMP.net The remote control lets you select the image you want to view, click through your PowerPoint slides, and draw on screen to highlight your presentation. See "Delivering Your Presentation" on page 17 for details. In some cases you may be asked to enter a number as a password; if you don't have a keyboard, you can use the numbered buttons (1 through 5) on the remote control, as shown. s when presenting from a computer If you're presenting from a laptop instead of using EasyMP.net, you can use the remote control's built-in pointer and highlighting features. These let you mark up your presentation on-screen. See page 56. You can also use the remote control in place of your computer's mouse. This gives you more flexibility when delivering PowerPoint and other slideshow-style presentations, since you won't need to stand next to your computer to change slides. To use the remote control in this way, you have to connect the mouse cable between your computer and the projector. See page 34. s when accessing the projector's help and menu functions The remote control lets you access and use the projector's help system; see "Using On-Screen Help" on page 60. It also lets you navigate the menu system to fine-tune various projector features; see the Administrator's Manual for details. Turn to the next page for details on using the remote control's mouse buttons. you can use the numbered buttons to enter a password Freeze A/V Mute E-Zoom Power R/C ON OFF 3 2 5 4 1 Enter Esc Using the Remote Control 51