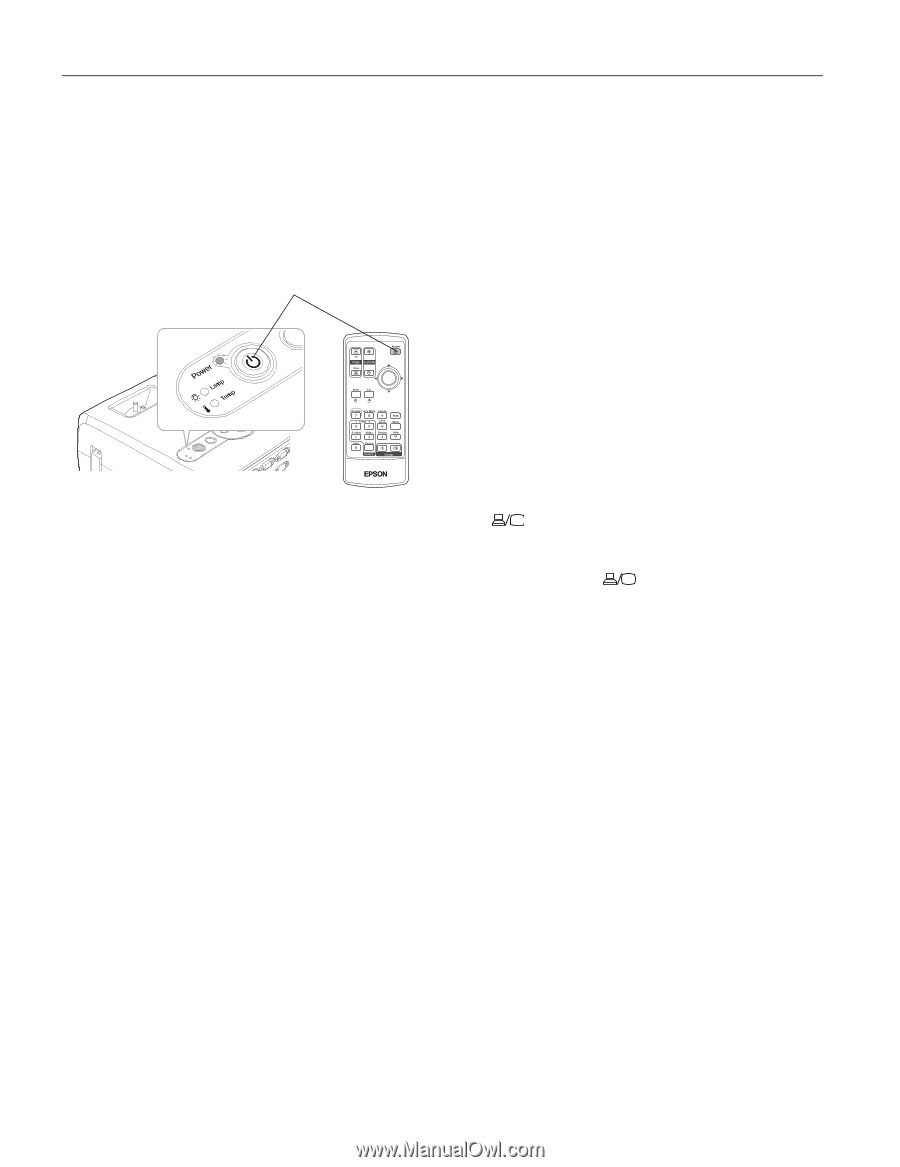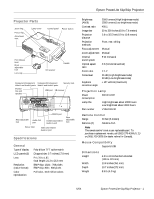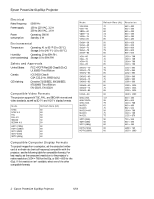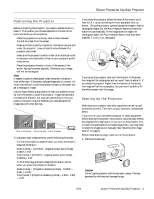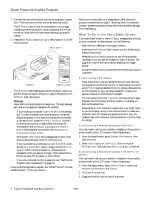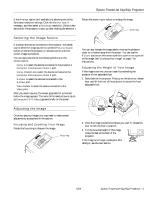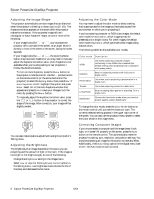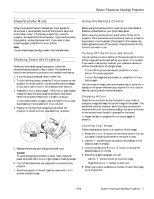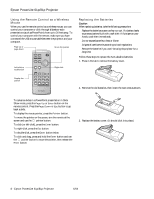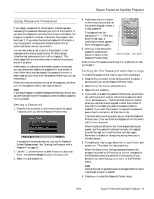Epson PowerLite 81p Product Information Guide - Page 4
What To Do If You See a Blank Screen, Warning - remote
 |
View all Epson PowerLite 81p manuals
Add to My Manuals
Save this manual to your list of manuals |
Page 4 highlights
Epson PowerLite 61p/81p Projector 2. Connect one end of the power cord to the projector's power inlet. Then connect the other end to an electrical outlet. The P Power light on top of the projector turns orange, indicating that the projector is receiving power but not yet turned on. Wait until the light stops flashing, but stays lit orange. 3. Press the P Power button on top of the projector or on the remote control. Power button Projector Remote control The P Power light flashes green as the projector warms up, and the projection lamp comes on in about 45 seconds. The P Power light stays green. Warning: Never look into the lens when the lamp is on. This can damage your eyes, and is especially dangerous for children. ❏ If you're using a computer, turn it on (if it is not already on). In a few moments, you should see your computer display projected. If you have two computers connected at the same time, press the Comp 1 or Comp 2 button on the remote control to select either the computer connected to the Computer 1/Component Video 1 port or the computer connected to the Computer 2/ Component Video 2 port. (Windows® only: If you see a message saying that it has found a plug-and-play monitor, click Cancel.) ❏ If you're projecting a video source, turn it on (if it is not already on). If you don't see an image, press the Source Search button on the projector or remote control repeatedly until you see your image. Then press the Play button on your DVD player or other device. ❏ If you are prompted to enter a password, see "Starting the Projector with a Password" on page 10. If a projected image fails to appear, see "What To Do If You See a Blank Screen" in the next column. When you're done with your presentation, shut down the projector as described on page 7. Shutting down the projector correctly prevents premature lamp failure and possible damage from overheating. What To Do If You See a Blank Screen If you see a blank screen or the No Signal message after turning on your computer or video source, try the following: ❏ Make sure the cables are connected correctly. ❏ Make sure the P Power light is green and not flashing and the lens cover is off. ❏ Press the Source Search button on top of the projector repeatedly until you see the image you want to project. See page 5 for more information about selecting the image source. ❏ Check the Signal menu to make sure the correct input source is selected. If you're using a PC laptop: ❏ Hold down the Fn key and press the function key that lets you display on an external monitor. It may have an icon such as or it may be labelled CRT/LCD. Allow a few seconds for the projector to sync up after pressing it. Check your laptop's manual or online help for details. On most systems, the or CRT/LCD key lets you toggle between the LCD screen and the projector, or display on both at the same time. ❏ Depending on your computer's video card, you might need to use the Display utility in the Control Panel to make sure that both the LCD screen and external monitor port are enabled. See your computer's documentation or online help for details. If you're using a Macintosh laptop with OS X: You may need to set up your system to display on the projector screen as well as the LCD screen. Follow these steps: 1. From the Apple menu, select System Preferences, then click Displays. 2. Select VGA Display or Color LCD, click Arrange or Arrangement, and make sure Mirror Displays is checked. If you're using a Macintosh laptop with OS 9.x or earlier: You may need to set up your system to display on the projector screen as well as the LCD screen. Follow these steps: 1. From the Apple menu, select Control Panels, then click Monitors or Monitors and Sound. 2. Click the Arrange icon. 3. Drag one monitor icon on top of the other. 4 - Epson PowerLite 61p/81p Projector 6/04