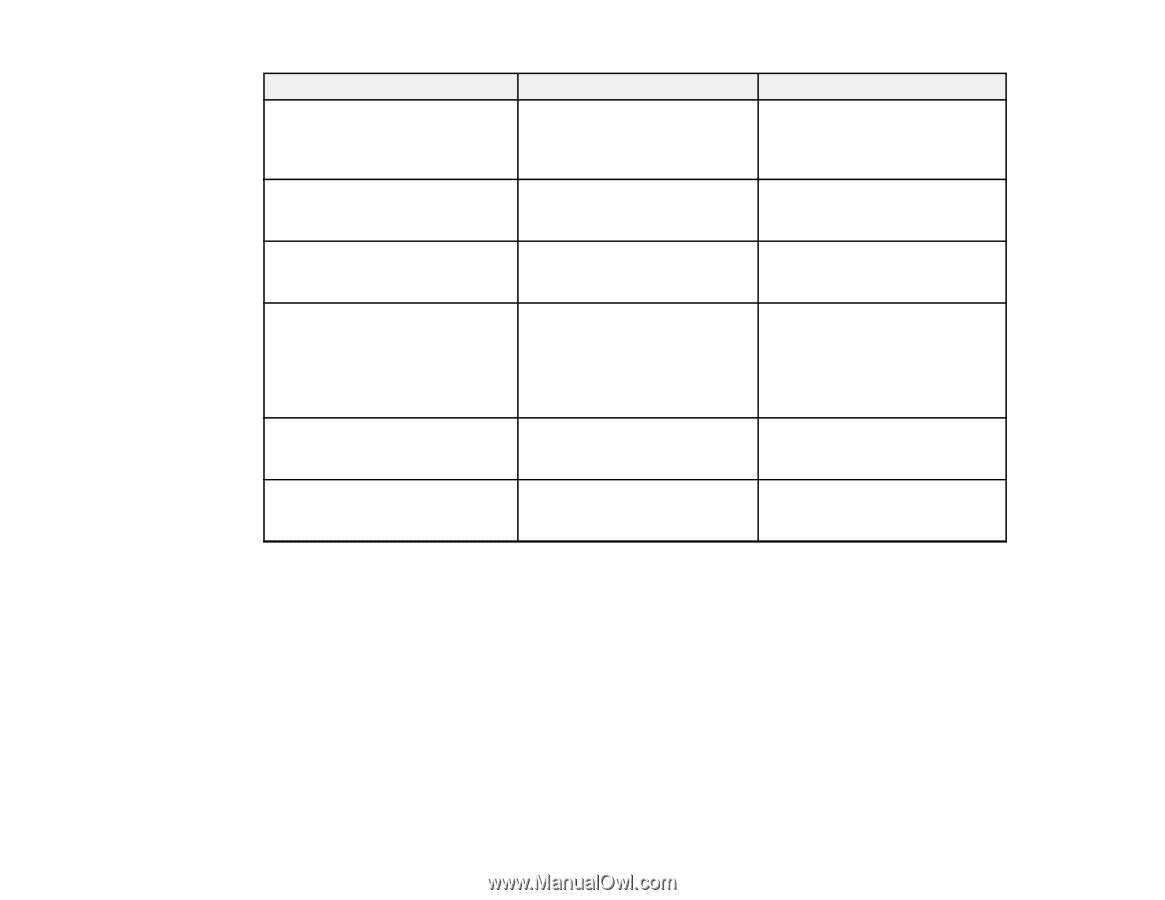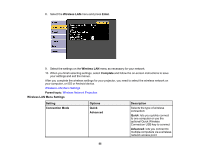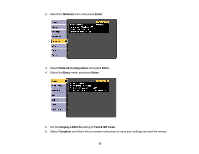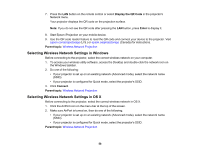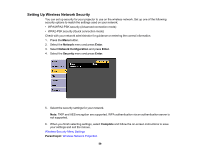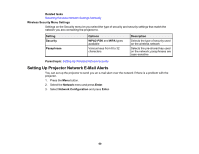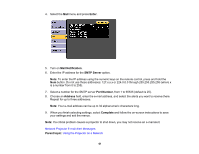Epson PowerLite Home Cinema 1040 User Manual - Page 56
Using a QR Code to Connect a Mobile Device, IP Address Display
 |
View all Epson PowerLite Home Cinema 1040 manuals
Add to My Manuals
Save this manual to your list of manuals |
Page 56 highlights
Setting Channel SSID Search Access Point IP Settings SSID Display IP Address Display Options Description 1ch 6ch 11ch In Quick connection mode, selects the frequency band (channel) used by the wireless LAN Up 32 alphanumeric characters Sets the SSID (network name) of the wireless LAN system the projector is connecting to - Lets you search for available wireless network access points in Advanced connection mode DHCP IP Address Subnet Mask Gateway Address In Advanced connection mode, select DHCP if your network assigns addresses automatically, or manually enter the network's IP Address, Subnet Mask, and Gateway Address On Selects whether to display the Off SSID on the network standby screen On Selects whether to display the IP Off address on the network standby screen Parent topic: Selecting Wireless Network Settings Manually Using a QR Code to Connect a Mobile Device After you select the wireless network settings for your projector, you can display a QR code on the screen and use it to connect a mobile device using the Epson iProjection app. Note: Make sure you have installed the latest version of Epson iProjection on your device. Visit epson.com/projectorapp (U.S.) or epson.ca/projectorapp (Canada) for more information. 1. Press the Menu button. 56