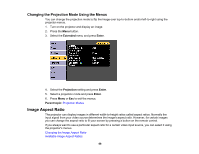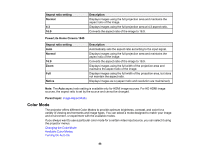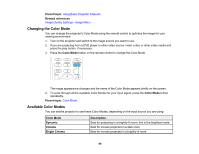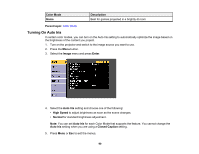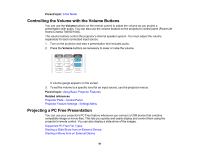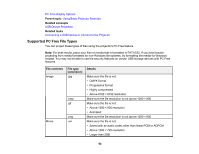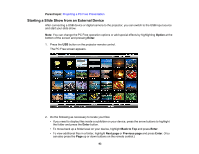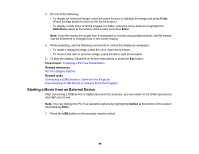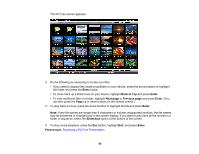Epson PowerLite Home Cinema 1040 User Manual - Page 90
Turning On Auto Iris, Color Mode, Description, Parent topic, Image, Enter, Auto Iris, High Speed
 |
View all Epson PowerLite Home Cinema 1040 manuals
Add to My Manuals
Save this manual to your list of manuals |
Page 90 highlights
Color Mode Game Description Best for games projected in a brightly-lit room Parent topic: Color Mode Turning On Auto Iris In certain color modes, you can turn on the Auto Iris setting to automatically optimize the image based on the brightness of the content you project. 1. Turn on the projector and switch to the image source you want to use. 2. Press the Menu button. 3. Select the Image menu and press Enter. 4. Select the Auto Iris setting and choose one of the following: • High Speed to adjust brightness as soon as the scene changes. • Normal for standard brightness adjustment. Note: You can set Auto Iris for each Color Mode that supports the feature. You cannot change the Auto Iris setting when you are using a Closed Caption setting. 5. Press Menu or Esc to exit the menus. 90