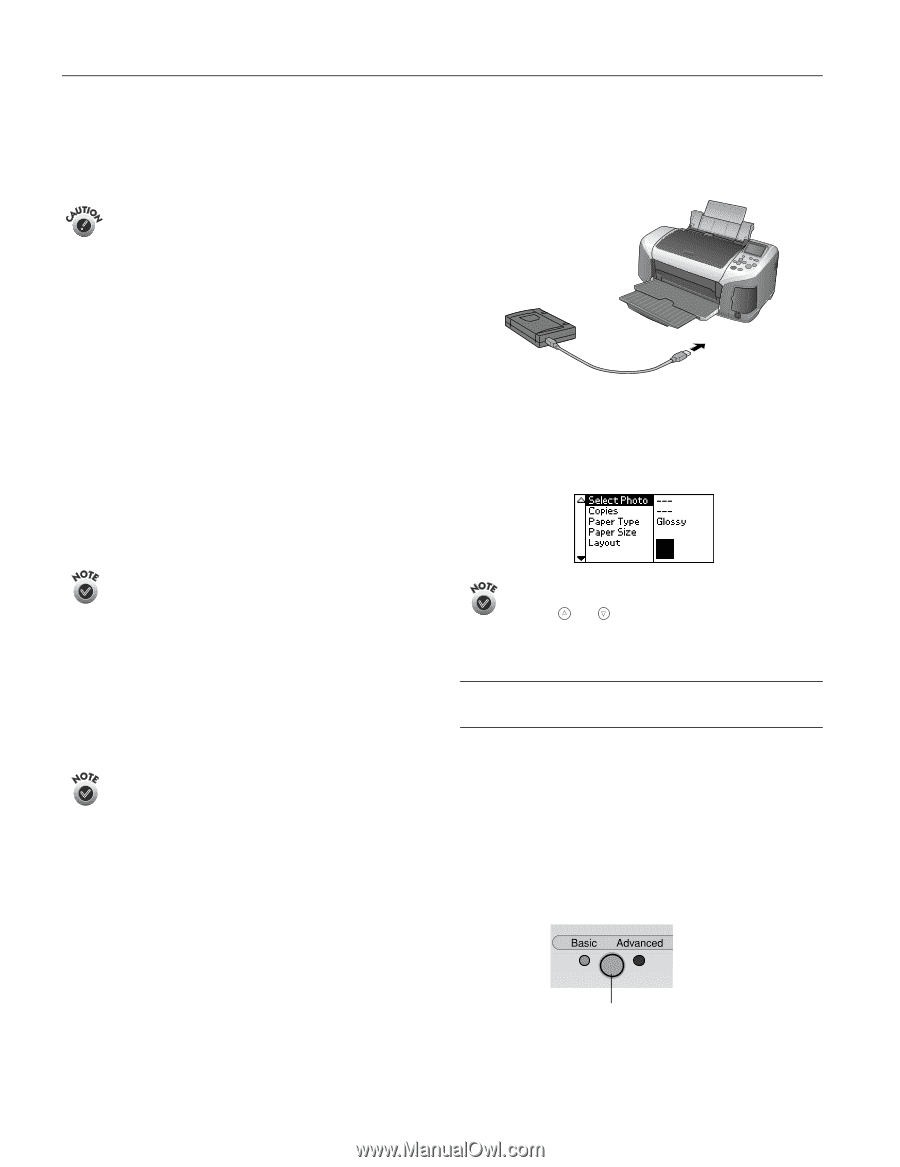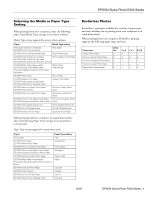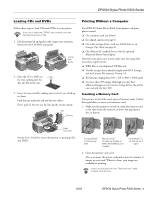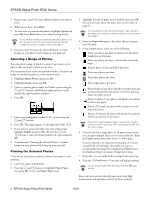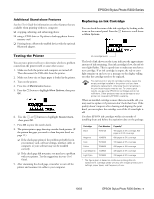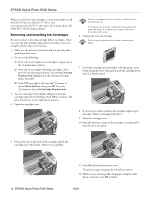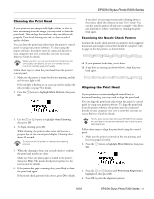Epson R300 Product Information Guide - Page 6
Choosing Basic Mode or Advanced Mode, Removing a Memory Card, Connecting a Digital Camera or External - stylus photo
 |
UPC - 010343848818
View all Epson R300 manuals
Add to My Manuals
Save this manual to your list of manuals |
Page 6 highlights
EPSON Stylus Photo R300 Series Removing a Memory Card When you're finished printing from a memory card, make sure the light below the card slot is not flashing before you remove it. Do not eject a card while the processing light is flashing, or you may lose data on the card. To remove a card, pull the card straight out of the slot. Connecting a Digital Camera or External Storage Device If you have one of the following devices, you can connect it directly to your printer using a USB cable: ❏ Digital camera with PictBridge or USB DP support ❏ USB CD/DVD burners and drives (selected drives: see http://support.epson.com for a list of compatible drives), USB 2.0 (high-speed) drives are recommended ❏ 100 or 250MB Iomega Zip drive, AC or USB powered ❏ Memory cards with a commercially available USB adapter (such as the MicroTech ZiO!™). ❏ MO (Magneto-Optical) drives If you're not sure about your camera or drive, you can try connecting it. If it's not compatible, you'll see a screen saying that the connected device cannot be used. EPSON cannot guarantee the compatibility of any cameras or drives. If you are using a Zip disk, it must be formatted as a FAT16 disk. Also, if you insert a Macintosh disk into a Zip drive attached to the printer, it automatically formats it, so be sure to use a disk that is empty or not formatted, or one containing data you don't mind losing. (You will be prompted before any data is erased.) When you connect a CD-drive, you can also print photos from Picture CDs that you get from your photo lab. When you connect a digital camera or storage device, the printer treats it like a memory card. Follow these steps to connect it: 1. Remove any memory cards from the printer. (If you leave a card in the printer, images will be read from the card instead of your camera or external storage device.) 2. Connect the USB cable from your camera or data storage device to the EXT I/F USB port on the front of the printer. Some digital cameras require a special USB cable; if so, be sure to use the one that came with the camera. 3. Turn on the printer and your camera or data storage device. After a moment, the printer reads and counts the number of images on your device. When it's done, you see a screen similar to this on the printer's control panel and your images are available for printing: If you've backed up your images on Zip disk, CD, or another storage device, they're stored in folders (001, 002, etc.). Use the and buttons on the printer's control panel to highlight the folder you want to open, then press OK to open it. Choosing Basic Mode or Advanced Mode You can select Basic mode to quickly create 4 × 6-inch photo prints using EPSON Premium Glossy Photo Paper. Advanced mode lets you print with any paper type and size that is available, and lets you change quality settings and make other adjustments to your photos. You can also use Advanced mode to perform maintenance functions from your printer's control panel. All the features described in this book require the printer to be set to the Advanced mode. To use Basic mode, see the Quick Reference guide. Press to choose Basic or Advanced 6 - EPSON Stylus Photo R300 Series 10/03