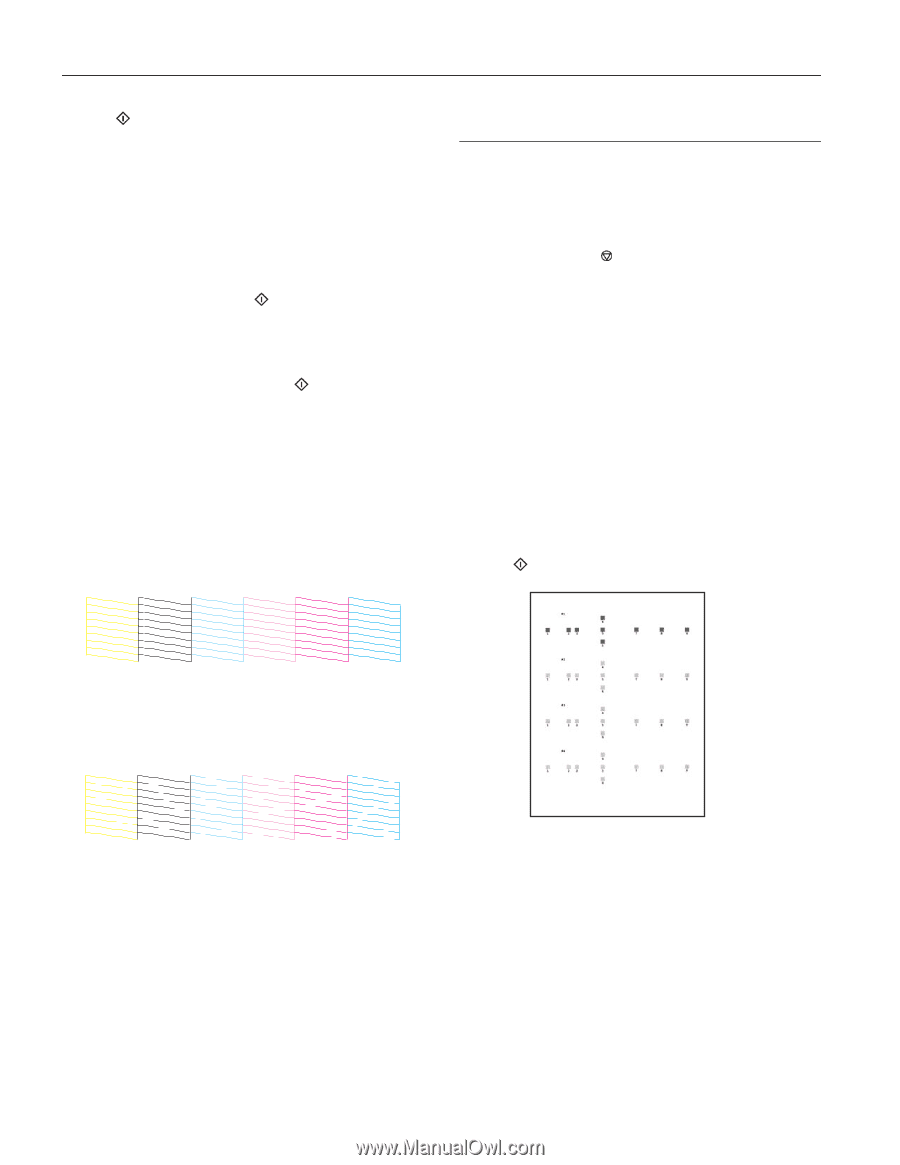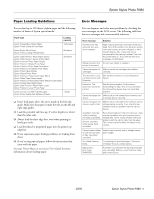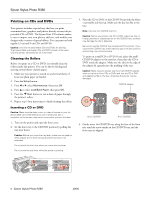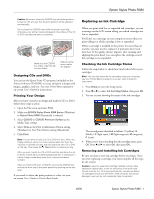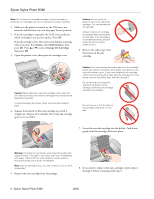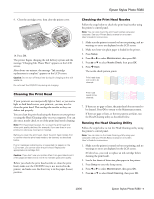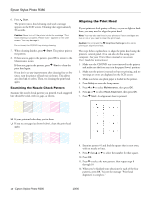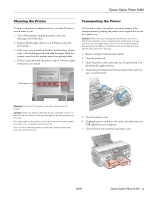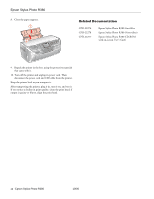Epson R380 Product Information Guide - Page 10
Examining the Nozzle Check Pattern, Aligning the Print Head - stylus photo
 |
UPC - 010343859074
View all Epson R380 manuals
Add to My Manuals
Save this manual to your list of manuals |
Page 10 highlights
Epson Stylus Photo R380 6. Press Start. The printer runs a head cleaning cycle and a message appears on the LCD screen. Cleaning takes approximately 30 seconds. Caution: Never turn off the printer while the message "Print head cleaning in progress. Please wait." appears on the LCD screen. You may damage it. Do not insert the CD/DVD tray during cleaning. 7. When cleaning finishes, press Start. The printer prints a test pattern. 8. If there are no gaps in the pattern, press OK to return to the Maintenance menu. If there are gaps in the pattern, press Start to clean the print head again. If you don't see any improvement after cleaning four or five times, turn the printer off and wait six hours. This allows any dried ink to soften. Then, try cleaning the print head again. Examining the Nozzle Check Pattern Examine the nozzle check pattern you printed. Each staggered line should be solid, with no gaps, as shown. Aligning the Print Head If your printouts look grainy or blurry, or you see light or dark lines, you may need to align the print head. Note: You may also see lines in your printouts if your cartridges are low on ink or you need to clean the print head. Caution: Do not press the Stop/Clear Settings button while printing an alignment sheet. The steps below explain how to align the print head using the printer's control panel. (You can also do this using your computer. See your Printer Basics manual or on-screen User's Guide for instructions.) 1. Make sure the CD/DVD tray is not inserted in the printer, and make sure the front tray is in the paper (lower) position. 2. Make sure the printer is turned on but not printing, and no warnings or errors are displayed on the LCD screen. 3. Make sure letter-size plain paper is loaded in the printer. 4. Press Setup to enter the Setup menu. 5. Press l or r to select Maintenance, then press OK. 6. Press u or d to select Head Alignment, then press OK. 7. Press Start. An alignment sheet is printed. ❏ If your printout looks okay, you're done. ❏ If you see any gaps (as shown below), clean the print head again. 10 - Epson Stylus Photo R380 8. Examine pattern #1 and find the square that is most even, with no streaks or lines. 9. Press r then u or d to select the number for that square. 10. Press OK. 11. Press d to select the next pattern, then repeat steps 8 through 10. 12. When you've finished your selections for each of the four patterns, press OK. You see the message "Print head alignment is complete." 10/06