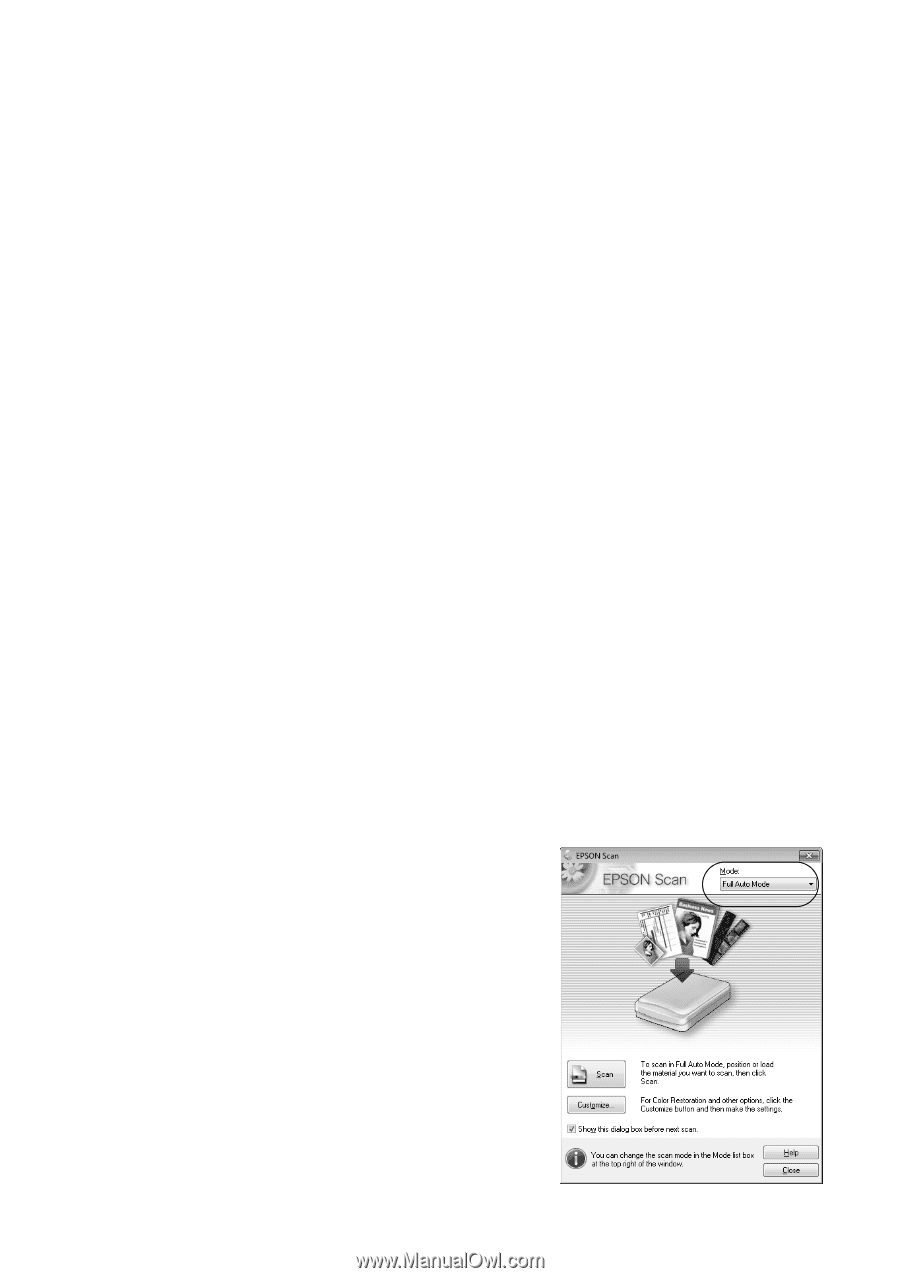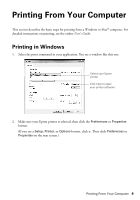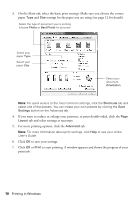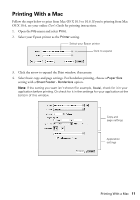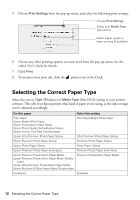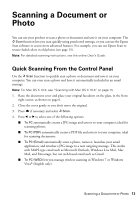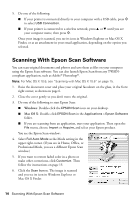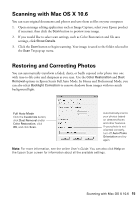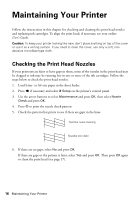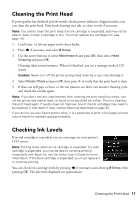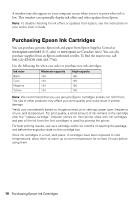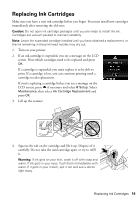Epson Stylus NX330 Quick Guide - Page 14
Scanning With Epson Scan Software
 |
View all Epson Stylus NX330 manuals
Add to My Manuals
Save this manual to your list of manuals |
Page 14 highlights
5. Do one of the following: ■ If your printer is connected directly to your computer with a USB cable, press x to select USB Connection. ■ If your printer is connected to a wireless network, press u or d until you see your computer name, then press x. Once your image is scanned, you see its icon in Windows Explorer or Mac OS X Finder, or as an attachment in your email application, depending on the option you selected. Scanning With Epson Scan Software You can scan original documents and photos and save them as files on your computer using the Epson Scan software. You can also launch Epson Scan from any TWAINcompliant application, such as Adobe® Photoshop®. Note: For Mac OS X 10.6, see "Scanning with Mac OS X 10.6" on page 15. 1. Raise the document cover and place your original facedown on the glass, in the front right corner, as shown on page 6. 2. Close the cover gently so you don't move the original. 3. Do one of the following to start Epson Scan: ■ Windows: Double-click the EPSON Scan icon on your desktop. ■ Mac OS X: Double-click EPSON Scan in the Applications > Epson Software folder. ■ If you are scanning from an application, start your application. Then open the File menu, choose Import or Acquire, and select your Epson product. You see the Epson Scan window: 4. Select Full Auto Mode as the Mode setting in the upper right corner. (If you are in Home, Office, or Professional Mode, you see a different Epson Scan window.) 5. If you want to restore faded color in a photo or make other corrections, click Customize. Then follow the instructions on page 15. 6. Click the Scan button. The image is scanned and you see its icon in Windows Explorer or Mac OS X Finder. 14 Scanning With Epson Scan Software