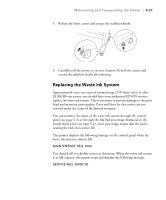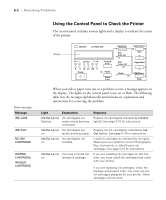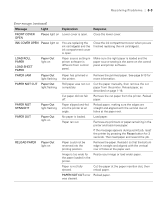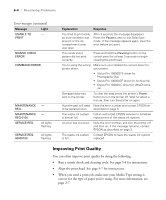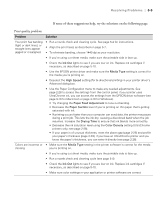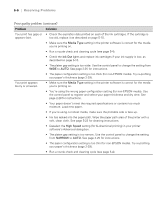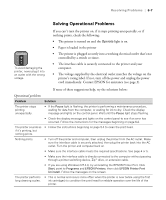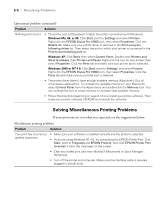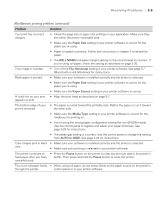Epson Stylus Pro 10600 - UltraChrome Ink Printer Guide - Page 161
Improving Print Quality - stylus pro - ultrachrome ink printer
 |
View all Epson Stylus Pro 10600 - UltraChrome Ink manuals
Add to My Manuals
Save this manual to your list of manuals |
Page 161 highlights
6-4 | Resolving Problems Error messages (continued) Message Light UNABLE TO - PRINT NOZZLE CHECK ERROR COMMAND ERROR MAINTENANCE REQ. MAINTENANCE REQ 0100 SERVICE REQ. - - All lights flashing SERVICE REQ. 00000100 All lights flashing Explanation Response You tried to print while an error condition was present or the ink compartment cover was open. After 3 seconds the message disappears. Press the Pause button to exit SelecType mode. If the message appears again, clear the error before you print. The nozzle check pattern did not print correctly. Press and hold the Cleaning button on the control panel for at least 3 seconds to begin cleaning the print head. You're using the wrong Make sure you installed the correct driver for printer driver. your printer: • Stylus Pro 10600DYE driver for Photographic Dye • Stylus Pro 106000CF driver for Archival ink • Stylus Pro 10600UC driver for UltraChrome ink Damaged data was sent to the printer. To clear the data, press the printer's Power button to turn the printer off. Wait for about a minute, then turn the printer on again. A printer part will need Note the error number and contact EPSON as to be replaced soon. described on page 3. The waste ink system Call an authorized EPSON servicer to schedule is almost full. replacement of the waste ink system. An error has occurred. Note the error number, and turn the printer off and then on. If the message remains, contact EPSON as described on page 3. The waste ink system Contact EPSON to have the waste ink system is full. replaced. Improving Print Quality You can often improve print quality by doing the following: • Run a nozzle check and cleaning cycle. See page 5-4 for instructions. • Align the print head. See page 5-7 for instructions. • When you send a print job, make sure your Media Type setting is correct for the type of paper you're using. For more information, see page 2-7. 6-4