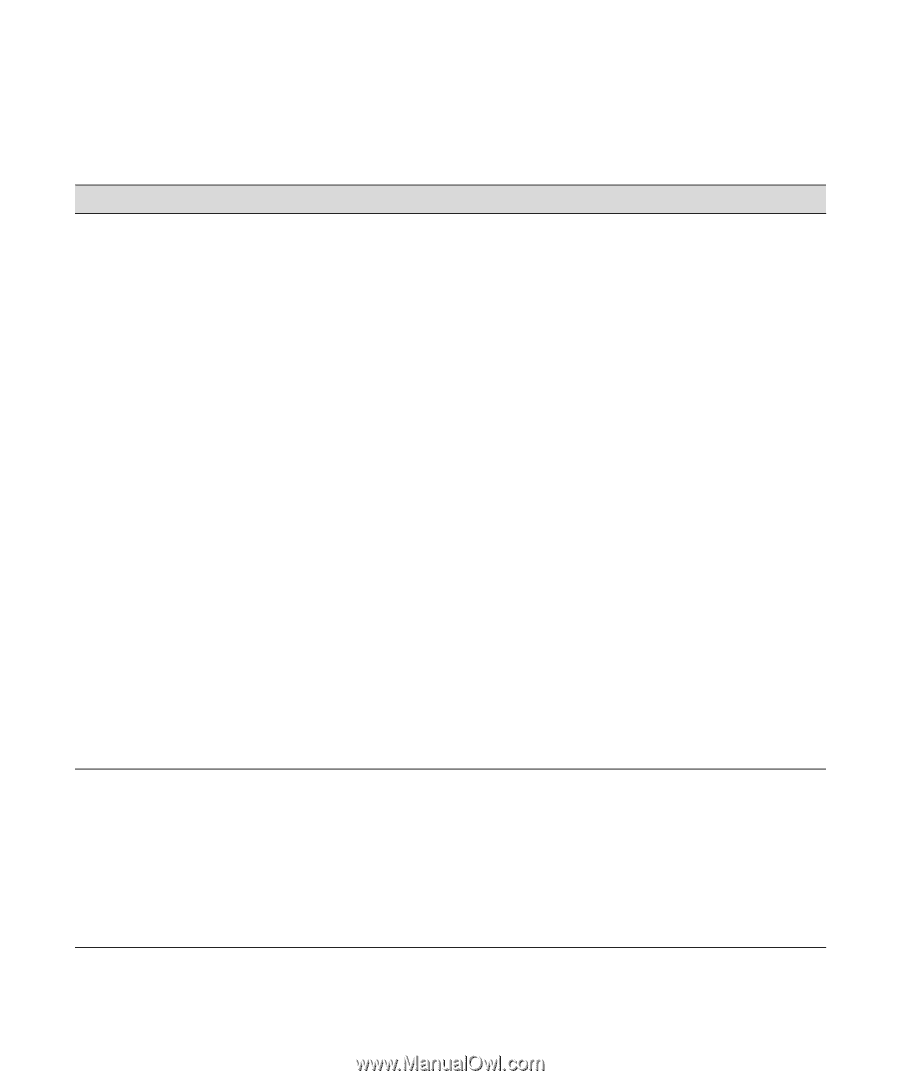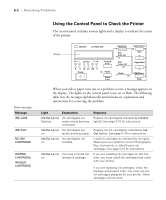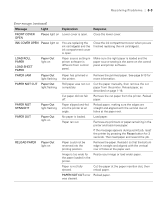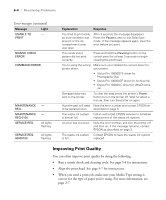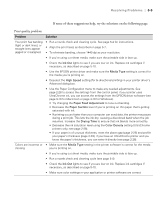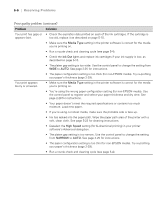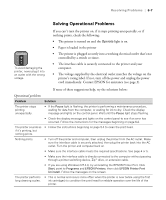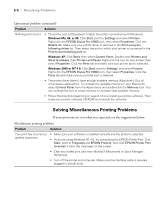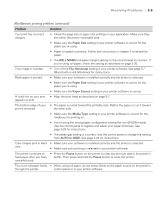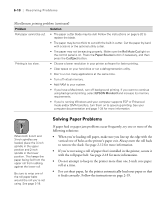Epson Stylus Pro 10600 - UltraChrome Ink Printer Guide - Page 162
If none of these suggestions help, try the solutions on the following Print quality problems
 |
View all Epson Stylus Pro 10600 - UltraChrome Ink manuals
Add to My Manuals
Save this manual to your list of manuals |
Page 162 highlights
Resolving Problems | 6-5 If none of these suggestions help, try the solutions on the following page. Print quality problems Problem Solution Your print has banding (light or dark lines), or straight lines appear jagged or misaligned. • Run a nozzle check and cleaning cycle. See page 5-4 for instructions. • Align the print head, as described on page 5-7. • To eliminate banding, choose 1440 dpi as your resolution. • If you're using cut sheet media, make sure the printable side is face up. • Check the Ink Out lights to see if you are low on ink. Replace ink cartridges if necessary, as described on page 5-10. • Use the EPSON printer driver and make sure the Media Type setting is correct for the media you're printing on. • Deselect the High Speed setting (for bi-directional printing) in your printer driver's Advanced dialog box. • Use the Paper Configuration menu to make any needed adjustments. See page 2-28 to access the settings from the control panel; if your printer uses UltraChrome ink, you can access the settings from the EPSON driver software (see page 3-10 for Macintosh or page 4-10 for Windows). • Try changing the Paper Feed Adjustment to tune out banding. • Decrease the Paper Suction level if you're printing on thin paper that's getting saturated with ink. • If printing occurs faster than your computer can send data, the printer may pause during a print job. This lets the ink dry, causing a discolored band when the job resumes. Increase the Drying Time to ensure that ink blends more smoothly. • Decrease the ink saturation level using the Color Density setting (UltraChrome printers only; see page 2-28). • If your paper is of unusual thickness, reset the platen gap (page 2-25) and profile your paper's thickness (page 2-29); if you have an UltraChrome printer and you know the paper's thickness, you can enter it directly (see page 2-28). Colors are incorrect or • Make sure the Media Type setting in the printer software is correct for the media missing. you're printing on. • If you're using cut sheet media, make sure the printable side is face up. • Run a nozzle check and cleaning cycle (see page 5-4). • Check the Ink Out lights to see if you are low on ink. Replace ink cartridges if necessary, as described on page 5-10. • Make sure color settings in your application or printer software are correct. 6-5