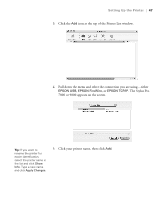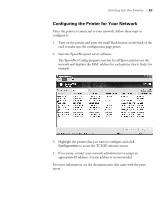Epson Stylus Pro 7800 Professional Edition Printer Guide - Page 52
LFP Remote window., to start
 |
View all Epson Stylus Pro 7800 Professional Edition manuals
Add to My Manuals
Save this manual to your list of manuals |
Page 52 highlights
52 | Setting Up the Printer You see the Firmware Updater window. Caution: Don't turn off the printer while the firmware is updating. Note: After you install the software, you need to load paper and print a test image. If the print quality is satisfactory, your setup is done. If not, you may need to align the print head, as described on page 126. 4. Make sure your printer is on, its LCD is set to Ready, and it is connected to your computer, then choose your printer in the Printer list. 5. Click Browse and find the firmware file that you just downloaded and extracted. Select the file and click Choose. 6. If the firmware version of the file is newer, click Update to start the firmware updating process. (If it is the same, you don't need to update.) 7. When the update is complete, close the Firmware Updater window and LFP Remote window. If you installed the EpsonNet print server card, follow the instructions in the next section to configure the printer for your network. 1-52