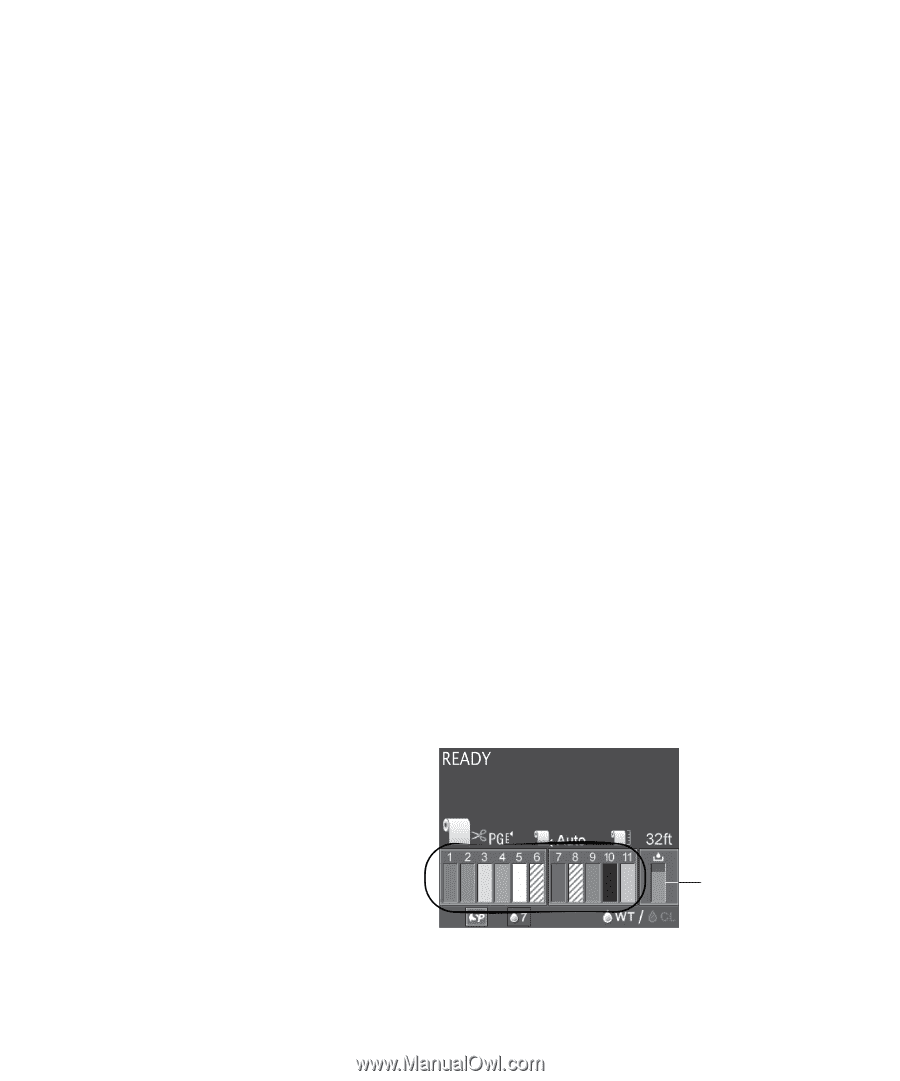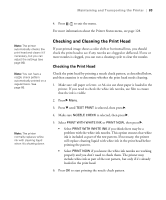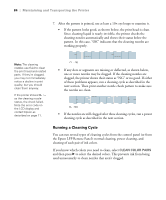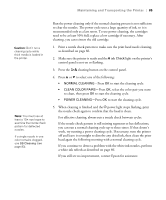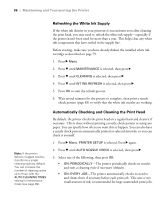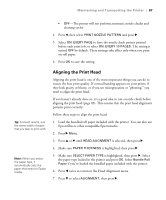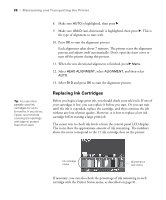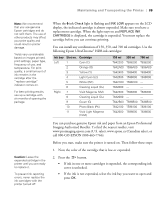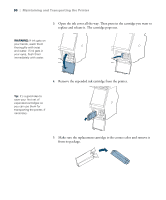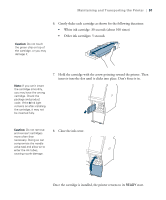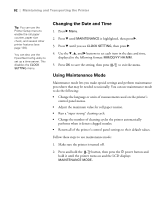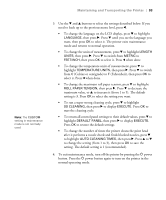Epson Stylus Pro WT7900 Designer Edition User's Guide - Page 88
Replacing Ink Cartridges, and then select
 |
View all Epson Stylus Pro WT7900 Designer Edition manuals
Add to My Manuals
Save this manual to your list of manuals |
Page 88 highlights
88 | Maintaining and Transporting the Printer Tip: You can store partially used ink cartridges for up to 6 months. If you do so, Epson recommends covering the openings with tape to protect them from dust. 8. Make sure AUTO is highlighted, then press r. 9. Make sure UNI-D (uni-directional) is highlighted, then press r. This is the type of alignment to start with. 10. Press OK to start the alignment process. Each alignment takes about 7 minutes. The printer scans the alignment pattern and adjusts itself automatically. Don't open the front cover or turn off the printer during this process. 11. When the uni-directional alignment is finished, press r Menu. 12. Select HEAD ALIGNMENT, select ALIGNMENT, and then select AUTO. 13. Select BI-D and press OK to start the alignment process. Replacing Ink Cartridges Before you begin a large print job, you should check your ink levels. If one of your cartridges is low, you can replace it before you start. Or you can wait until the ink is expended, replace the cartridge, and then continue the job without any loss of print quality. However, it is best to replace a low ink cartridge before starting a large print job. The easiest way to check ink levels is from the control panel LCD display. The icons show the approximate amount of ink remaining. The numbers above the icons correspond to the 11 ink cartridge slots on the printer: Ink cartridge status Maintenance tank status If necessary, you can also check the percentage of ink remaining in each cartridge with the Printer Status menu, as described on page 81. 88