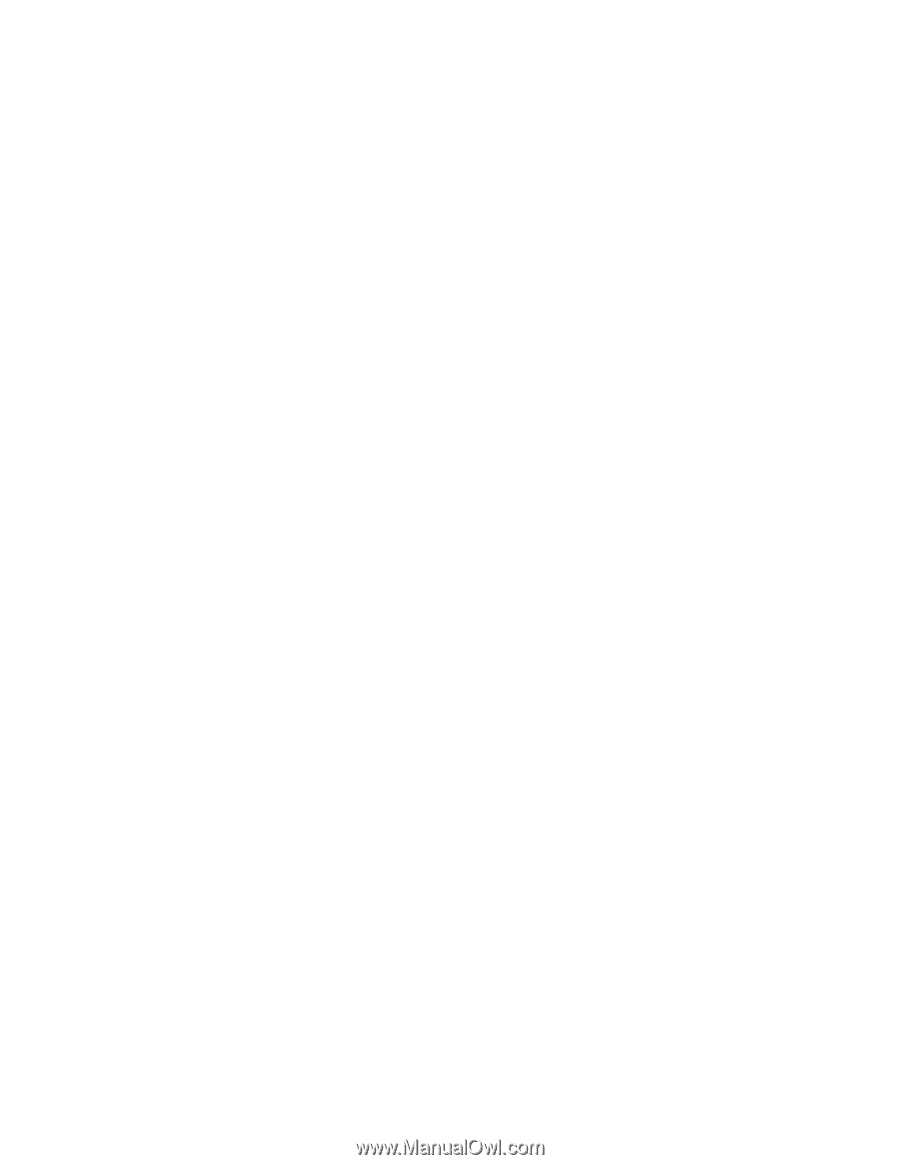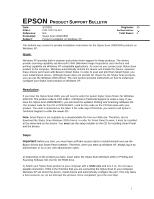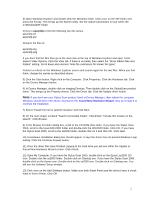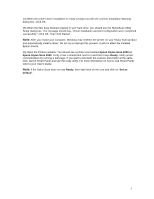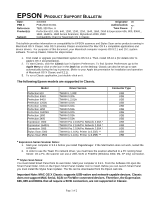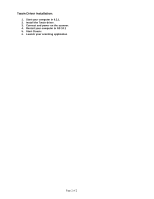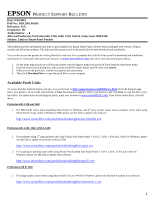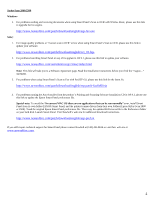Epson Stylus Scan 2000 Product Support Bulletin(s) - Page 2
Click the Start button. Right click on My Computer. Click Properties. Click the Hardware tab. Click - smart panel
 |
View all Epson Stylus Scan 2000 manuals
Add to My Manuals
Save this manual to your list of manuals |
Page 2 highlights
3) Open Windows Explorer and double-click the Windows folder. Click once on the INF folder and press the F3 key. This brings up the Search utility. Set the search parameters to look within the C:\Windows\INF folder. 4) Key in epsnmfp to find the following two file names: epsnmfp.inf epsnmfp.pnf Rename the files to: epsnmfp.ing epsnmfp.png If you don't find the files then go to the menu bar at the top of Windows Explorer and open Tools. Select Folder Options. Click the View tab. If there is no bullet, then select the "Show hidden files and folders" setting. Scroll down and uncheck "Hide file extensions for known file types". Perform a refresh on the Windows Explorer screen and search again for the two files. When you find them, change the names as described above. 5) Click the Start button. Right click on My Computer. Click Properties. Click the Hardware tab. Click on the Device Manager button. 6) In Device Manager, double-click on Imaging Devices. Then double-click on the StylusScan product name. This brings up the Property sheets. Click the Driver tab. Click the Update driver button. Note: If you don't see your Stylus Scan product listed in Device Manager, then reboot the computer. Windows should detect the device and launch the Found New Hardware Wizard. Now go to step 8 to continue the installation. 7) Select "Install from list or specific location" and click Next. 8) On the next screen uncheck "Search removable media". Checkmark "Include this location in the search". Click Browse. 9) In the Browse for folder dialog box, scroll to the CD ROM drive letter. If you have the Stylus Scan 2500, scroll to the Epson\Win2000 folder and double-click the Win2000 folder. Click OK. If you have the Stylus Scan 2000, scroll to the ss2000 folder, double-click on it and click OK. Click Next. 10) A Hardware Installation dialog box should appear. It says the driver has not passed Windows Logo testing. Click the Continue Anyway button. 11) Once the driver files have finished copying to the hard drive you will see either the Update or Found New Hardware Wizard screen. Click Finish. 12) Open My Computer. If you have the Stylus Scan 2500, double-click on the Epson_ss2500 CD icon. Double-click the ss2500 folder. Double-click on Cdsetup.exe. If you have the Stylus Scan 2000, double-click on the Epson icon. Double-click on the ss2000 icon. Double-click on Cdsetup.exe. You will see the Software Setup window. 13) Click once on the Add Software button. Make sure both Smart Panel and the drivers have a check mark in front of them. Click OK. 2