Epson SureColor T5000 User Manual
Epson SureColor T5000 Manual
 |
View all Epson SureColor T5000 manuals
Add to My Manuals
Save this manual to your list of manuals |
Epson SureColor T5000 manual content summary:
- Epson SureColor T5000 | User Manual - Page 1
Epson® SureColor® T7000 T5000 T3000 User's Guide - Epson SureColor T5000 | User Manual - Page 2
or alterations to this product, or (excluding the U.S.) failure to strictly comply with Seiko Epson Corporation's operating and maintenance instructions. Seiko Epson Corporation shall not be liable for any damages or problems arising from the use of any options or any consumable products other than - Epson SureColor T5000 | User Manual - Page 3
when not using the printer 24 Notes on handling ink cartridges 25 Notes on handling paper 26 Using the Supplied Software 28 Contents of the Software CD 28 Summary of the Printer Driver 29 Chapter 2 Basic Operations Loading and Removing the Roll Paper 32 Loading Roll Paper 32 Cutting the roll - Epson SureColor T5000 | User Manual - Page 4
the Auto Take-up Reel Unit (SureColor T7000 Only 61 Using the Control Panel 62 Attaching the Paper 63 Removing Paper from the Auto Take-up Reel Unit 69 Basic Printing Methods (Windows 71 Basic Printing Methods (Mac OS X 76 Printable Area 81 Roll Paper Printable Area 81 Cut Sheets Printable - Epson SureColor T5000 | User Manual - Page 5
Setting Color Management with the Applications 138 Setting Color Management with the Printer Driver 140 Color management printing by Host ICM (Windows 140 Color management printing by ColorSync (Mac OS X 142 Color management printing by Driver ICM (Windows only 143 Chapter 6 Tips for Using the - Epson SureColor T5000 | User Manual - Page 6
Replacing Ink Cartridges 193 Replacing Maintenance Boxes 195 Replacing the Cutter 197 Cleaning the Printer 201 Cleaning the outside 201 Cleaning the inside 201 Chapter 10 Problem Solver What to Do When a Message Is Displayed 204 When a Maintenance Call/Service Call Occurs 207 Troubleshooting - Epson SureColor T5000 | User Manual - Page 7
A Options and Information Options and Consumable Products 222 Supported Media 223 Epson Special Media Table 224 Usable Commercially Available Paper Size 229 Before printing on non-Epson media 230 Notes When Moving or Transporting the Printer 232 Before Moving or Transporting 232 Notes on - Epson SureColor T5000 | User Manual - Page 8
Chapter 1 Introduction Important Safety Instructions Read all of these instructions before using the printer. Also be sure to follow all warnings and instructions marked on the printer. When choosing a place for this product O Place this product on a flat, stable surface that is larger than this - Epson SureColor T5000 | User Manual - Page 9
Do not attempt to service this product yourself. O Unplug this product and refer servicing to qualified service personnel under the ink cartridge in the printer, shake it gently for about five seconds. O Use the ink cartridge before the date printed on its package. O Use up the ink cartridge - Epson SureColor T5000 | User Manual - Page 10
and printing. O The IC chip on this ink cartridge retains a variety of cartridge-related information, such as the ink cartridge status, so that the cartridge may be removed and reinserted freely. However, each time the cartridge is inserted, some ink is consumed because the printer automatically - Epson SureColor T5000 | User Manual - Page 11
cover Open this cover when cleaning the printer or clearing jams. 2 Poster board support Raise this support so that you can place the media on it when printing on poster board. The support ensures that poster board feeds smoothly. See "Loading and Removing Poster Board" on page 47. Introduction - Epson SureColor T5000 | User Manual - Page 12
See "Replacing Maintenance Boxes" on page 195. 4 Paper basket Output from the printer collects in this basket, keeping the media clean and free of creases. It can hold up to 20 sheets of plain paper printed in line drawing mode. The stand (24") for the SureColor T3000 comes with a paper basket. See - Epson SureColor T5000 | User Manual - Page 13
. 23 Print head Fires ink via high density nozzles while moving left and right to print. 24 Roll paper cover Cover to protect the roll paper. Except when loading or removing roll paper, it should be closed when using the printer. 25 Paper eject guide Guides paper output from the printer smoothly - Epson SureColor T5000 | User Manual - Page 14
See "Loading Roll Paper" on page 32. 1 Adapter lock lever Lift to unlock, lower to lock. Unlock when attaching roll paper to the adapter, lock once the roll is attached. 2 Size lever Position according to the size of the roll core. Introduction 14 - Epson SureColor T5000 | User Manual - Page 15
is on. Flashing : The printer is receiving data or cleaning the print head or performing other operations in the course of being shut down. Off : The power is off. 3 ( button (Load/Remove Paper button) Pressing this button displays the Load/Remove Paper menu. Instructions for loading or removing - Epson SureColor T5000 | User Manual - Page 16
button to view help for the highlighted item. 11 " button (Maintenance button) Displays the Maintenance menu, which is used for nozzle checks and head cleaning. See "Adjusting the Print Head" on page 184. 12 W button (Pause/Cancel button) O The printer enters pause status if this is pressed while - Epson SureColor T5000 | User Manual - Page 17
this button will have no effect. O It is used to manually cut roll paper using the built-in cutter. See "Manual cut method" on page 39. O If printing is not currently in progress and the printer is loaded with roll paper, you can feed paper ahead by pressing first this button and then the d button - Epson SureColor T5000 | User Manual - Page 18
this tab is selected displays the Print Queues menu. Important: A printer is nearing the end of the roll. Pressing the OK or Menu button when this tab is selected displays the Paper menu. See "Paper menu" on page 171. The Ink Tab The ink tab displays ink status. The Info Display Area The ink - Epson SureColor T5000 | User Manual - Page 19
the use of genuine Epson ink cartridges. Epson cannot guarantee the quality or reliability of non-genuine ink. 2 Ink color codes C Cyan Y Yellow M Magenta MK Matte Black PK Photo Black - The Maintenance Tab The maintenance tab shows the status of the Maintenance Box and is used to - Epson SureColor T5000 | User Manual - Page 20
print head and paper feed have been increased for faster printing. The printer is equipped with a high-speed rotary cutter for quick cutting, significantly increasing productivity. Paper basket holds consecutive sheets The paper basket accommodates up to 20 sheets of A1/D- or A0/E-size plain paper - Epson SureColor T5000 | User Manual - Page 21
large, highly visible alert lamp. This helps prevent any wasted time when printing has stopped due to running out of ink or paper. High Resolution Thanks to newly developed Epson UltraChrome® XD Ink technology, the printer can be used for high-quality posters and CAD drawings. CAD drawings: clear - Epson SureColor T5000 | User Manual - Page 22
Easy maintenance Roll paper and all replacements, including ink cartridges, Maintenance Boxes, and cutters, are installed from the front, allowing the printer to be placed against a wall. The printer does not have to be moved to allow rear access. Choose from three sizes of cartridge according to - Epson SureColor T5000 | User Manual - Page 23
external dimensions of the printer. SureColor T7000/T5000 5.9 inches (150 mm) 0.4 inches (10 mm) SureColor T3000 23.6 inches (600 mm) 5.9 inches (150 mm) 5.9 inches (150 mm) 0.4 inches (10 mm) 1.6 inches (40 mm) 11.8 inches (300 mm) 5.9 inches (150 mm) * When printing on poster board, make - Epson SureColor T5000 | User Manual - Page 24
a week to prevent the print head from clogging. O The roller may leave an impression on paper that is left in the printer. This can also cause wavy or curled paper resulting in paper feeding problems or the print head could be scratched. Remove any paper when the printer is not in use. Introduction - Epson SureColor T5000 | User Manual - Page 25
the printer may automatically perform head cleaning to ensure print quality. Head cleaning will end after about 10 to 15 minutes. Notes on handling ink cartridges Note the following points when handling ink cartridges to maintain good print quality. O The supplied ink cartridges and Maintenance Box - Epson SureColor T5000 | User Manual - Page 26
recycled materials, this does not affect printer function or performance. O Do not dismantle or remodel ink cartridges. You may not be able to print properly. O Do not drop or knock it against hard objects; otherwise, the ink may leak. Notes on handling paper Note the following points when handling - Epson SureColor T5000 | User Manual - Page 27
paper in the printer for a long time, its quality may decline. Notes on handling printed paper To maintain long lasting, high quality print results, note the following points. O Do not rub or scratch the printed surface. If they are rubbed or scratched, the ink the instructions in the paper's - Epson SureColor T5000 | User Manual - Page 28
the application in question. For Windows Software Name Epson Driver and Utilities Epson Network Utilities EpsonNet Config LFP Print Plug-In for Office The following software is installed: Printer Driver The printer driver is required when using the printer. It can be installed by selecting Install - Epson SureColor T5000 | User Manual - Page 29
The following software is installed: Printer Driver The printer driver is required when using the printer. It can be installed by selecting Install during setup. See "Summary of the Printer Driver" on page 29. EPSON LFP Remote Panel 2 This application is used for custom paper settings and to update - Epson SureColor T5000 | User Manual - Page 30
can save these settings and easily import or export these saved settings. See "Customizing the Printer Driver" on page 150. Mac OS X O Allows the user to execute printer maintenance functions to maintain print quality, and check the printer's status and so on. Windows You can easily import or export - Epson SureColor T5000 | User Manual - Page 31
See "Overview of the Utility Tab" on page 155. Mac OS X Introduction 31 - Epson SureColor T5000 | User Manual - Page 32
Paper Load roll paper after attaching the supplied roll paper adapters. Important: Insert the paper just before printing. The roller may leave an impression on paper that is left in the printer. Note: The paper that can be used in the printer is detailed in the following section. (See "Supported - Epson SureColor T5000 | User Manual - Page 33
2. Open the roll paper cover. 3. Confirm that the adapter holder lock lever is raised. 4. Place roll paper on the roll rest on top of the printer. Basic Operations 33 - Epson SureColor T5000 | User Manual - Page 34
5. Size the two supplied roll paper adapters to the roll core. 3-inch core 2-inch core 6. Raise the adapter lock lever to release the lock on each of the two roll paper adapters. 7. Attach an adapter to each end of the roll. Basic Operations 34 - Epson SureColor T5000 | User Manual - Page 35
Press the adapters in until they are fully inserted in the roll, with no gaps. 8. Lower the lock levers to lock the adapters in place. 9. Slide the roll paper right until it contacts the adapter guides. Following the adapter guide, slide the roll slowly to the opposite side. Basic Operations 35 - Epson SureColor T5000 | User Manual - Page 36
button. 11. Insert the end of the roll paper in the paper slot and pull it through. Make sure that the paper is free of slack and that the end is not folded. Pull the paper straight through until the lead edge of the paper reaches the front of the printer as shown. Basic Operations 36 - Epson SureColor T5000 | User Manual - Page 37
Do not touch the paper where it will be printed. After loading the roll paper, rotate the roll paper adapters as shown to feed the paper through. 12. Lower the roll lock lever. 13. Following the on-screen instructions, press the OK button. The paper will be fed into the printer. Basic Operations 37 - Epson SureColor T5000 | User Manual - Page 38
is printed for manual cutting and can be used as a guide when cutting paper using the built-in cutter. You can specify the method either from the control panel or the printer driver. Note, however, that the setting selected with the printer driver takes priority when the printer driver is used - Epson SureColor T5000 | User Manual - Page 39
is On. See "Setup menu" on page 175 for more information. Manual cut method When Off is selected in the printer driver or Off is selected for Auto Cut in the control panel, the paper can be cut in any location after printing as described below. Buttons that are used in the following settings: Basic - Epson SureColor T5000 | User Manual - Page 40
Cutting paper manually using the built-in cutter 1. Press the ) button. Viewing the interior of the printer without opening the printer cover, press the d button to align the cut location with the mark on the right side of the printer's interior. Note: The minimum length of paper that can be cut - Epson SureColor T5000 | User Manual - Page 41
for Roll Paper Remaining, the printer will automatically print a barcode. 3. The paper will automatically be rewound. Once the paper is rewound, the printer will display Press and load paper. Note: When the display shows Turn roll paper adapter to wind up roll paper, open the roll paper cover and - Epson SureColor T5000 | User Manual - Page 42
4. Open the roll paper cover. Note: When removing the roll paper, you can use the optional roll paper belt to prevent the roll paper from unwinding. 5. Raise the roll lock lever. 6. Holding the paper by the roll adapters, move the roll to the roll rest. Basic Operations 42 - Epson SureColor T5000 | User Manual - Page 43
mm) for more information. Important: If the paper is wavy or curled, flatten the paper before loading it in the printer, or use new paper. If wavy or curled paper is loaded, this printer may not be able to recognize the paper size, feed the paper, or print correctly. We recommend that you return the - Epson SureColor T5000 | User Manual - Page 44
Important: Insert the paper just before printing. The pressure rollers may leave impressions on paper that is left in the printer. Note: The paper that can be used in the printer is detailed in the following section. See "Supported Media" on page 223. 1. Turn on the printer by pressing the P button - Epson SureColor T5000 | User Manual - Page 45
keeping its right edge aligned with the loading mark on the roll paper cover. Slide the paper in until it stops. Important: Insert all paper in portrait orientation. Inserting paper in landscape orientation may cause a decline in print quality. 4. Confirm that Press OK is displayed and press the OK - Epson SureColor T5000 | User Manual - Page 46
. 5. Check the media type. The display shows the type of paper currently selected with the printer. To print at current settings, press the d/u buttons to highlight Keep Settings Above and press the OK button. To change settings, highlight Change Settings and press the - Epson SureColor T5000 | User Manual - Page 47
40 inch* * Not supported by the SureColor T3000. Loading Poster Board Poster board requires space both behind and in front of the printer. The approximate amount of space required is shown below. If the printer is set up near a wall, make sure there is enough space at the rear. Paper Size A2 A1 B2 - Epson SureColor T5000 | User Manual - Page 48
on the printer by pressing the P button. Note: Closing the paper basket makes the work easier. See "Using the Paper Basket" on page 58. 2. Press the ( button in the control panel. Press the d/u button to highlight Poster Board and press the OK button. 3. Raise all the poster board supports. Basic - Epson SureColor T5000 | User Manual - Page 49
Press the supports diagonally downwards and then lift them straight up. 4. Place the printable side face up with its edge in front of the projecting supports as shown. Basic Operations 49 - Epson SureColor T5000 | User Manual - Page 50
5. Insert the poster board, using the edge to keep the supports pressed down. 6. Open the printer cover. Basic Operations 50 - Epson SureColor T5000 | User Manual - Page 51
rollers. 8. Close the printer cover. 9. Position the trailing and right edges of the poster board as shown by the loading indicators. Center the right edge over the groove to the right of the paper eject guide and align the trailing edge with the ends of poster board supports, as shown. 10. After - Epson SureColor T5000 | User Manual - Page 52
type of paper currently selected with the printer. To print at current settings Paper Eject is displayed in the control panel. Then, keeping a hand on the poster board to prevent it falling from the printer, press the OK button. 2. Pull the poster board forward as shown in the on-screen instructions - Epson SureColor T5000 | User Manual - Page 53
used in the next print job, lower all the poster board supports. Leaving the supports raised may cause paper to jam. To lower the supports, grasp them as paper is loaded. Note: If On is selected for Roll Paper Remaining and a barcode with roll data is printed on the current roll, the printer will - Epson SureColor T5000 | User Manual - Page 54
the limit, the amount is replaced by a warning indicator showing that paper is running low. See "Screen View" on page 17. O Printing availability The printer predicts whether the current job can be printed on the amount of paper remaining and displays the results, preventing waste caused by the - Epson SureColor T5000 | User Manual - Page 55
buttons to choose a value between 16 and 326 feet (5.0 and 99.5 m) and press the OK button. Paper length is set in increments of 1 foot (0.5 m). After a short pause the printer will show Ready, indicating that it is ready to print. Transmit the data to be printed from a computer. Basic Operations 55 - Epson SureColor T5000 | User Manual - Page 56
then press the OK button. 3. The printer will eject the current paper. The process for ejecting the paper varies with the type of paper loaded, as described below. If On is selected for Roll Paper Remaining, barcode printing will begin; when printing is complete, the roll will rewind automatically - Epson SureColor T5000 | User Manual - Page 57
not use poster board, lower all the poster board supports. Leaving the supports raised may cause paper to jam. To lower the supports, grasp them as shown, pull them diagonally downward, and then release. 4. Follow the on-screen instructions to load the paper for the next job. Basic Operations 57 - Epson SureColor T5000 | User Manual - Page 58
the following types of paper printed in line drawing mode. Paper Size A1 (594 × 841 mm) US D (22 × 34 in) A0 (841 × 1189 mm)* US E (34 × 44 in)* Media types Plain Paper Roll * Not supported by the SureColor T3000. Paper not of the above types must be removed from the printer one at a time before - Epson SureColor T5000 | User Manual - Page 59
Closing the Paper Basket Before loading paper or moving the printer, close the paper basket by pressing it to the opposite side as shown. Opening the Paper Basket If the paper basket is closed, open it by gently pulling it down as shown. Basic Operations 59 - Epson SureColor T5000 | User Manual - Page 60
correctly when opened to the position shown below at right. Stop when the paper basket is in the position shown below at left. Using the Paper Basket Adjust the stack guide to match the size of the paper. Note: The paper basket may with some documents or in some environments fail to hold the - Epson SureColor T5000 | User Manual - Page 61
SureColor T7000 Only) The optional auto take-up reel unit automatically takes up paper as it is printed. It improves efficiency for banners or large jobs involving continuous printing on roll paper. The auto take-up reel unit for this printer can take up paper or curved. See "Manual cut method" on - Epson SureColor T5000 | User Manual - Page 62
is taken up with the printable side out. Off : The auto take-up reel unit does not take up paper. 3 Manual switch Selects the manual take-up direction. The setting selected with the Manual switch takes effect when the Auto switch is in the Off position. Backward : The roll is taken up with - Epson SureColor T5000 | User Manual - Page 63
take-up reel unit when On is selected will cause errors. See "Cutting the roll paper" on page 38. Taking Up the Paper Printable Side Out For information on installing the roll core, see the Setup Guide for the optional auto take-up reel unit. Buttons that are used in the following settings - Epson SureColor T5000 | User Manual - Page 64
to Off. Plug the power cord into an outlet and confirm that the power lamp lights. 2. Turn on the printer by pressing the P button. 3. Check that the roll paper is correctly loaded in the printer. 4. Press the ) button in the control panel. Keep the d button pressed until the end of the roll reaches - Epson SureColor T5000 | User Manual - Page 65
with the auto take-up reel unit is used with some types of paper. Slacken the paper and insert the tensioner near the center of the paper as shown. See the following section for information on paper that requires the tensioner. See "Epson Special Media Table" on page 224. Basic Operations 65 - Epson SureColor T5000 | User Manual - Page 66
8. Set the Auto switch to Forward. Taking Up the Paper Printable Side In For information on installing the roll core, see the Setup Guide for the optional auto take-up reel unit. Buttons that are used in the following settings: Basic Operations 66 - Epson SureColor T5000 | User Manual - Page 67
to Off. Plug the power cord into an outlet and confirm that the power lamp lights. 2. Turn on the printer by pressing the P button. 3. Check that the roll paper is correctly loaded in the printer. 4. Press the ) button in the control panel. Keep the d button pressed until the end of the roll reaches - Epson SureColor T5000 | User Manual - Page 68
7. Keep the Manual switch pressed to Backward to wrap the paper three times around the core. After wrapping the paper around the core, ensure that paper around the core is sufficiently loose. 8. Set the Auto switch to Backward. Basic Operations 68 - Epson SureColor T5000 | User Manual - Page 69
Take-up Reel Unit This section describes how to remove paper from the auto take-up reel unit. c Caution: Removing paper from the auto take-up reel unit requires two workers, 1. Set the Auto switch to Off. 2. Cut the paper and take it up until it is all on the auto take-up reel unit roll core. See - Epson SureColor T5000 | User Manual - Page 70
After cutting the paper, support the end to prevent the printed surface touching the floor; continue to support the paper until it is all taken up. Keep the Manual switch pressed in the take-up direction (either Forward or Backward). 3. Unlock the movable unit and remove it from the roll core. When - Epson SureColor T5000 | User Manual - Page 71
performed from the application used to create the document you wish to print. The basic procedure is described below. 1. Turn on the printer, and load the paper. See "Loading Roll Paper" on page 32, "Loading Cut Sheets" on page 44, or "Loading Poster Board" on page 47 for more information. 2. When - Epson SureColor T5000 | User Manual - Page 72
startup, the printer driver automatically downloads information on the media in the printer and displays it in the Media Settings area. To print at current settings, proceed to the next step. If the desired settings are not displayed, replace the media in the printer with the desired paper type and - Epson SureColor T5000 | User Manual - Page 73
when the document was created in the application. If the desired size is not available in the menu, click Custom Paper Size to add a custom paper size. See "Printing at Non-Standard Sizes" on page 100. 6. Select "fit to" and borderless printing options. To resize the document to fit it to the width - Epson SureColor T5000 | User Manual - Page 74
type of document and how it will be used. To choose a color correction method or adjust colors, select Advanced Settings. See "Correct Color and Print" on page 113. 8. Check settings. The selected settings are reflected in the area on the right; check that settings are correct. Basic Operations 74 - Epson SureColor T5000 | User Manual - Page 75
bar is displayed, and printing starts. Screen while printing The following screen is displayed when you start printing, and the progress bar (the computer's processing status) is displayed. On this screen you can check the remaining ink level, product numbers for the ink cartridges, and so on. Basic - Epson SureColor T5000 | User Manual - Page 76
error message is displayed if an error occurs or an ink cartridge needs replacing while printing. Basic Printing Methods (Mac OS X) 1. Turn on the printer, and load the paper. See "Loading Roll Paper" on page 32, "Loading Cut Sheets" on page 44, or "Loading Poster Board" on page 47. 2. When you have - Epson SureColor T5000 | User Manual - Page 77
3. The print screen is displayed. For Mac OS X 10.7 or higher, click Show Details at the bottom of the dialog. For Mac OS X 10.6 and 10.5, click the arrow ( ) to make settings on the Page Setup screen. Basic Operations 77 - Epson SureColor T5000 | User Manual - Page 78
and Horizontal and Vertical Banners" on page 92. 5. To view basic print settings, select Printer Settings from the list. In Mac OS X versions 10.8, 10.7 and 10.6, the printer driver automatically acquires information on the paper loaded in the printer at startup and displays it in the Page Setup and - Epson SureColor T5000 | User Manual - Page 79
desired settings are not displayed, replace the media in the printer with the desired paper type and click the Acquire Info button. The driver will reacquire data from the printer and update the information displayed. 6. Choose how the printed document will be used. Then choose an option according - Epson SureColor T5000 | User Manual - Page 80
Check settings. The selected settings are reflected in the area on the right; check that settings are correct. 8. When settings are complete, click Print. The printer icon is displayed in the Dock while printing. Click the printer icon to display the status. You can check the progress of the current - Epson SureColor T5000 | User Manual - Page 81
printing borderless on all edges, all margins are 0 mm. The arrow in the illustration indicates the direction of the ejected paper. 0.1 ~ 0.6 inches (3 ~ 15 mm) 10 ~ 44 SureColor T7000 *2 SureColor T5000 *3 SureColor T3000 *4 If Banner is selected for Roll Paper Option in the printer driver - Epson SureColor T5000 | User Manual - Page 82
mode, the value for 1 and 3 is 3 mm: Singleweight Matte Paper. Important: Printing is distorted when the trailing edge of the roll paper comes off the core. Make sure the trailing edge does not come inside the printing area. The print size does not change even when the margins are changed. Basic - Epson SureColor T5000 | User Manual - Page 83
margins are 0 mm. (Borderless printing is not available with poster board.) The arrow in the illustration indicates the direction of the ejected paper. 0.1 inches (3 mm) are performed. The printer only exits sleep mode and is completely restored to normal operation when a print job is received or - Epson SureColor T5000 | User Manual - Page 84
off automatically can be selected from values between 1 and 24 hours in increments of 1 hour. At default settings, the printer turns off automatically if no errors occur, no print jobs are received, and no control panel or other operations are performed for eight hours. Power Off Timer settings can - Epson SureColor T5000 | User Manual - Page 85
the document menu. To cancel all jobs, click Cancel All Documents in the Printer menu. If the job has been sent to the printer, print data is not displayed on the above screen. Canceling from the computer (Mac OS X) 1. Click the printer icon in the Dock. 2. Select the job you want to cancel, and - Epson SureColor T5000 | User Manual - Page 86
on the screen, and then press the OK button. The print job is canceled even in the middle of printing. It may take a while before the printer returns to ready status after canceling a job. Note: You cannot delete print jobs which are in the print queue on the computer using the above operation. See - Epson SureColor T5000 | User Manual - Page 87
Guide (pdf). O From LFP HDD Utility (Windows only) The LFP HDD Utility can be used to manage print jobs stored on a hard disk unit connected to the printer. It is used when the printer is connected to the computer via USB and can be downloaded from the Epson website (http://www.epson.com/support - Epson SureColor T5000 | User Manual - Page 88
that selected with the printer O Print jobs that specify paper types that differ from that selected with the printer O Print jobs that specify output paper sizes (widths) that differ from that selected with the printer After printing all the jobs that can be printed with the current paper, you can - Epson SureColor T5000 | User Manual - Page 89
be stored on the hard disk unit and printed at a later date. Print jobs selected for printing at a later date can be printed directly from the hard disk unit without increasing the load on your computer. Print jobs are saved using the printer driver. See "Saving Print Jobs to the Hard Disk Unit" on - Epson SureColor T5000 | User Manual - Page 90
that the printer is selected, click Printer properties or Properties to display printer settings. 3. In the Advanced tab, click the Settings button in the Hard Disk Unit area and select Print and Save or Save only. 4. Next, print the document normally. If Save only is selected, the print job will - Epson SureColor T5000 | User Manual - Page 91
jobs from the control panel. Buttons that are used in the following settings: 1. Confirm that the printer is ready to print. Press the l/r buttons to highlight , and press the OK button. The Print Queues menu will be displayed. 2. Press the d/u buttons to highlight Saved Job Queue and press the - Epson SureColor T5000 | User Manual - Page 92
documents with equal sides, enter the desired paper size in the printer driver. See "Printing at Non-Standard Sizes" on page 100. O Fit to Roll Paper Width Automatically enlarges or reduces the image size to fit the roll paper width. O Specify Size You can specify the enlargement or reduction ratio - Epson SureColor T5000 | User Manual - Page 93
applications designed for horizontal or vertical banners, select Banner in the Advanced tab as required. Fitting Documents to the Width of the Roll Paper Windows 1. Display the printer driver's Printer Settings tab and select a Paper Size that matches the document page size. More Ways to Print 93 - Epson SureColor T5000 | User Manual - Page 94
See "Basic Printing Methods (Windows)" on page 71. 2. In the Layout tab, select Reduce/Enlarge and click Fit to Roll Paper Width. 3. Choose whether to fit the short or long edge of the document to the roll paper width. More Ways to Print 94 - Epson SureColor T5000 | User Manual - Page 95
the roll width by selecting Fit to Roll Paper Width in the Printer Settings tab. 4. Check other settings, and then start printing. Mac OS X 1. Choose Page Layout Settings from the list in the print dialog and select Reduce/Enlarge. See "Basic Printing Methods (Mac OS X)" on page 76. 2. Select Fit to - Epson SureColor T5000 | User Manual - Page 96
a Print Size Windows 1. Display the printer driver's Printer Settings tab and select a Paper Size that matches the document page size. See "Basic Printing Methods (Windows)" on page 71. 2. In the Layout tab, select Reduce/Enlarge and click Specify Size. 3. Choose an input method and select a size - Epson SureColor T5000 | User Manual - Page 97
from the list in the print dialog and select Reduce/Enlarge. See "Basic Printing Methods (Mac OS X)" on page 76. 2. Select Specify Size, choose a method for specifying the size, and select a size. Enter a value directly or click the arrows to the right of the scale box to set the value. 3. Check - Epson SureColor T5000 | User Manual - Page 98
Display the printer driver's Printer Settings tab and select a Paper Size that matches the document page size. See "Basic Printing Methods (Windows)" on page 71. 2. In the Layout tab, select Reduce/Enlarge and click Fit to Output Size. 3. Select the size of the paper used for printing. To print the - Epson SureColor T5000 | User Manual - Page 99
Printing Methods (Mac OS X)" on page 76. 2. Select Fit to Output Size and choose a paper size that matches the paper in the printer. 3. Check other settings, and then start printing. Note: Output can also be fitted to the paper size by selecting Scale to fit paper size in the print dialog Paper - Epson SureColor T5000 | User Manual - Page 100
with equal sides, save the desired paper size in the printer driver. Once they have save in the printer driver, custom sizes can be selected in the application Page Setup and other print dialogs. The following sizes can be used. Width Length*2 SureColor T7000 3.5 to 44 inches (89 to 1,118 mm - Epson SureColor T5000 | User Manual - Page 101
1. Display the printer driver's Printer Settings tab and click the Custom Paper Size. See "Basic Printing Methods (Windows)" on page 71. Important: Custom Paper Size is not available when Front - Poster Board is selected for Source. 2. Enter the desired size in the User Defined Paper Size dialog and - Epson SureColor T5000 | User Manual - Page 102
Delete. You can save up to 100 paper sizes. 3. Click OK. The saved sizes are now available in the Printer Settings dialog Paper Size menu. Mac OS X 1. When the Print screen is displayed, select Manage Custom Sizes from the Paper Size list. See "Basic Printing Methods (Mac OS X)" on page 76. Note: If - Epson SureColor T5000 | User Manual - Page 103
custom size, select it in the list on the left and click -. The custom paper size setting differs depending on the operating system version. See your operating system's documentation for details. 4. Click OK. You can select the paper size you saved from the Paper Size pop-up menu. More Ways to Print - Epson SureColor T5000 | User Manual - Page 104
CAD Drawings The printer supports the HP-GL/2 driver and HP RTL (Raster Transfer Language) used in plotters. When printing CAD drawings in applications that support HP-GL/2 or HP RTL output, set plotter output to HP-GL/2 or HP RTL. The printer automatically distinguishes HP-GL/2 or HP RTL from - Epson SureColor T5000 | User Manual - Page 105
Printer Settings from the list. See "Basic Printing Methods (Mac OS X)" on page 76. 2. Click the Select Target for Mode and select CAD/Line Drawing(Black) or CAD/Line Drawing(Color). Note: The CAD/Line Drawing(Black) and CAD/Line Drawing(Color) options are available for Select Target when a paper - Epson SureColor T5000 | User Manual - Page 106
following two methods: O Auto Expand The printer driver enlarges the print data to a size slightly larger than the paper size and prints the enlarged image. The sections which are beyond the paper edges are not printed; therefore, resulting in borderless printing. Use settings such as Page Layout in - Epson SureColor T5000 | User Manual - Page 107
media sizes are supported for borderless printing. The sizes supported vary with the printer model. Supported paper widths 10 inches 30 cm Super A3/329 mm/13 inches 16 inches US C/17 inches B2/515 mm A1/595 mm 24 inches B1/728 mm A0/841 mm 36 inches B0/1030 mm SureColor T7000 SureColor T5000 - Epson SureColor T5000 | User Manual - Page 108
widths 44 inches SureColor T7000 ✓ SureColor T5000 - SureColor T3000 - Depending on the media type, the print quality may decline or borderless printing cannot be selected. (See "Epson Special Media Table" on page 224.) About Roll Paper Cutting When performing borderless printing on roll paper - Epson SureColor T5000 | User Manual - Page 109
Printer driver settings Double Cut Cutting operation Explanation O The top area may become slightly uneven depending on the image since the print operation stops while cutting the top edge of the roll paper. O The printed paper is approximately 2 mm shorter than the specified size since the - Epson SureColor T5000 | User Manual - Page 110
Expand or Retain Size. If Auto Expand is selected, click Amount of Enlargement and choose the amount cut off at the edges. Note: Retain Size is not available when Fit to Roll Paper Width is selected in the Printer Settings tab or Reduce/Enlarge is selected in the Layout tab. More Ways to Print 110 - Epson SureColor T5000 | User Manual - Page 111
Option area. See "About Roll Paper Cutting" on page 108. 5. Check other settings, and then start printing. Mac OS X 1. Open the Print screen and select the paper size from the Paper Size option, and then select a borderless printing method. See "Basic Printing Methods (Mac OS X)" on page 76. The - Epson SureColor T5000 | User Manual - Page 112
, such as A4. Note: If page setting options are not available in the application's print dialog, display the page settings dialog. 2. If Auto Expand is selected for paper size, select Page Layout Settings from the list and click Expansion. The following shows how much the image will be larger than - Epson SureColor T5000 | User Manual - Page 113
See "About Roll Paper Cutting" on page 108. 4. Check other settings, and then start printing. Correct Color and Print The printer driver automatically and internally corrects colors to match the color space. You can select from the following color correction modes. O EPSON Standard (sRGB) Optimizes - Epson SureColor T5000 | User Manual - Page 114
by the printer driver. Choose if color management is performed by the application. See "Color Management Printing" on page 135. If EPSON Standard (sRGB options available vary with the operating system and the type of paper used. Windows 1. When using applications featuring a color management - Epson SureColor T5000 | User Manual - Page 115
Manages Colors as the Color Handling setting, and then click Print. 2. In the printer driver's Printer Settings tab, select Advanced Settings for Print Quality and choose a color correction option. See "Basic Printing Methods (Windows)" on page 71. Additional adjustments can be made by clicking - Epson SureColor T5000 | User Manual - Page 116
the printer driver help Adjustment Method. 4. Check other settings, and then start printing. Mac OS X 1. When using applications featuring a color management information on supported platforms, see the website for the application in question. Example of Adobe Photoshop CS5 Open the Print screen. - Epson SureColor T5000 | User Manual - Page 117
Colors as the Color Handling setting, and then click Print. 2. Display the Print screen. See "Basic Printing Methods (Mac OS X)" on page 76. 3. Select Color Matching from the list, and then click EPSON Color Controls. 4. Choose Printer Settings from the list and select Advanced Settings for Mode - Epson SureColor T5000 | User Manual - Page 118
Lightroom 1 or later O Adobe Photoshop Elements 6 or later Select the check box when using a different application from those listed above. 6. Make the necessary settings. See the printer driver help for more details on each item. 7. Check other settings, and then start printing. More Ways to - Epson SureColor T5000 | User Manual - Page 119
methods are available. O Folded Double-side (Windows only) Two consecutive pages are printed on a single sheet. The second page is flipped 180° and printed adjacent to the first page, allowing the paper to be folded to make a double-sided document. O N-up Two or four consecutive pages can be - Epson SureColor T5000 | User Manual - Page 120
16 times the original size). If Borderless Poster Print is selected, the sheets can be joined without trimming the edges, but because the portions outside the edges of the paper will be lost, the joins may be imperfect. Folded Double-Side (Windows only) 1. In the printer driver's Layout tab, select - Epson SureColor T5000 | User Manual - Page 121
. O In Windows, you can use the Reduce/Enlarge function (Fit to Page) to print the data on different sizes of paper. See "Printing at Non-Standard Sizes" on page 100. Windows 1. In the printer driver's Layout tab, select Page Layout. Next, select N-up and click the Settings button. See "Basic - Epson SureColor T5000 | User Manual - Page 122
pages per sheet and so on. See "Basic Printing Methods (Mac OS X)" on page 76. Note: You can print frames around arranged pages using the Border function. 2. Check other settings, and then start printing. Poster (Windows only) 1. In the printer driver's Layout tab, select Page Layout. Next, select - Epson SureColor T5000 | User Manual - Page 123
See "Basic Printing Methods (Windows)" on page 71. 2. In the Poster Settings dialog, select the Number of panels. 3. Enable or disable borderless printing. When borderless is selected: Select Borderless Poster Print. More Ways to Print 123 - Epson SureColor T5000 | User Manual - Page 124
: O If Borderless Poster Print is grayed out, the selected paper or the size does not support borderless printing. See "Supported Media Sizes for Borderless Printing" on page 107 or "Epson Special Media Table" on page 224. O If Single Cut or Double Cut is selected for Auto Cut, the paper will be cut - Epson SureColor T5000 | User Manual - Page 125
by the lines drawn through and around the X marks in the illustration below) will be printed on each sheet. Note: If the output is in color, the join guides will be in blue and the cut guides in red; otherwise, all the guides will be printed in black. The following describes how to join four - Epson SureColor T5000 | User Manual - Page 126
1. Ready the two top sheets and trim the excess from the left sheet by cutting along the line joining the two join guides (the centers of the X marks). 2. Lay the upper left sheet on top of upper right sheet. Line up the X marks as shown in the illustration - Epson SureColor T5000 | User Manual - Page 127
3. With the two sheets overlapping, trim the excess by cutting along the line joining the two cut guides (the lines to the left of the X marks). 4. Rejoin the two sheets. Use an adhesive tape to stick the backs of the sheets together. 5. Repeat - Epson SureColor T5000 | User Manual - Page 128
6. Trim the bottom from the upper sheets by cutting along the line joining the join guides (the centers of the X marks). 7. Lay the upper sheet on top of the lower sheet. Line up the X marks as shown in the illustration below, - Epson SureColor T5000 | User Manual - Page 129
8. With the two sheets overlapping, trim the excess by cutting along the line joining the two cut guides (the lines above the X marks). 9. Join the upper and lower sheets together. More Ways to Print 129 - Epson SureColor T5000 | User Manual - Page 130
Use an adhesive tape to stick the backs of the sheets together. 10. After joining all the sheets, trim off the borders by cutting along the cut guides (outside the X marks). More Ways to Print 130 - Epson SureColor T5000 | User Manual - Page 131
Documents (the Layout Manager) (Windows Only) Documents created in different applications can be printed together in your choice of layout. The Layout Manager can be used to improve efficiency and conserve paper. Sample Multi-Document Layout Sample Free Vertical/Horizontal Layout More Ways to - Epson SureColor T5000 | User Manual - Page 132
want to print in your application. 2. In the printer driver's Printer Settings tab, select Layout Manager and in the Size Settings area select the Paper Size chosen for the document in the source application. See "Basic Printing Methods (Windows)" on page 71. Note: The Paper Size is the size of the - Epson SureColor T5000 | User Manual - Page 133
screen help for more details on each function. 6. Click Properties in the File menu and adjust printer settings in the printer driver dialog. Check the Media Settings and choose a Print Quality. 7. Click the File menu on the Layout Manager screen, and then click Print. Printing starts. More Ways to - Epson SureColor T5000 | User Manual - Page 134
" on page 155. 2. On the Layout Manager screen, click File menu and then Open. 3. Select the location and open the required file. More Ways to Print 134 - Epson SureColor T5000 | User Manual - Page 135
image may look different, and the printed results may look different from the image such as ICM for Windows and ColorSync for Mac OS X. In a color management system, a printer, is called a printer profile (or output profile). A profile is prepared for each media type in this printer's driver - Epson SureColor T5000 | User Manual - Page 136
. You can make color management settings in the printer driver using the following two methods. O Host ICM (Windows)/ColorSync (Mac OS X) Set when printing from applications that support color management. This is effective in producing similar print results from different applications under the same - Epson SureColor T5000 | User Manual - Page 137
(Mac OS X) Applications Input profile settings Printer Driver Printer profile settings Printer Driver Application Printer Driver Application Application Printer Driver Application Intent settings Printer Driver Printer Driver Application Application Printer profiles for each paper type - Epson SureColor T5000 | User Manual - Page 138
and the Rendering Intent, and then click Print. 2. Display the printer driver's settings screen (Windows) or Print screen (Mac OS X). Make printer driver settings. For Windows See "Basic Printing Methods (Windows)" on page 71. For Mac OS X See "Basic Printing Methods (Mac OS X)" on page 76. Color - Epson SureColor T5000 | User Manual - Page 139
select Advanced Settings in the Print Quality area and choose Off (No Color Management) for Color Mode. Note: When using Windows 7/Windows Vista/Windows XP (Service Pack 2 or later and .NET 3.0), Off (No Color Management) is automatically selected. For Mac OS X Choose Printer Settings from the list - Epson SureColor T5000 | User Manual - Page 140
Setting Color Management with the Printer Driver Color management printing by Host ICM (Windows) Use image data in which an input profile has been embedded. Also, the application must support ICM. 1. Make the settings for color adjustment using the application. Depending on the type of the - Epson SureColor T5000 | User Manual - Page 141
function, start from step 2. 2. In the printer driver's Printer Settings tab, select Advanced Settings for Print Quality, then select ICM for Color Mode and click Settings. See "Basic Printing Methods (Windows)" on page 71. 3. Select Host ICM. When Epson special media is selected for Media Type in - Epson SureColor T5000 | User Manual - Page 142
ColorSync. Note: Depending on the application, color management printing by ColorSync may not be supported. 1. Disable the color management functions in the application. 2. Display the Print screen. See "Basic Printing Methods (Mac OS X)" on page 76. 3. Select Color Matching from the list, and - Epson SureColor T5000 | User Manual - Page 143
for Mode. Select Off (No Color Management) for Color Mode. 5. Check other settings, and then start printing. Color management printing by Driver ICM (Windows only) The printer driver uses its own printer profiles to perform color management. You can use the following two color correction methods - Epson SureColor T5000 | User Manual - Page 144
on supported platforms, see the website for the application in question. Example of Adobe Photoshop CS5 Open the Print screen. Select Color Management and then Document. Select Printer Manages Colors as the Color Handling setting, and then click Print. 1. In the printer driver's Printer Settings - Epson SureColor T5000 | User Manual - Page 145
See "Basic Printing Methods (Windows)" on page 71. 2. From ICM Mode in the ICM screen, select Driver ICM (Basic) or Driver ICM (Advanced). If you select Driver ICM (Advanced), you can specify the profiles and intent for each image such as photos, graphics, and text data. Intent Saturation - Epson SureColor T5000 | User Manual - Page 146
You can access the printer driver in the following ways: O From Windows applications See "Basic Printing Methods (Windows)" on page 71. O From the Printer icon From the Printer icon Follow the steps below when specifying common settings among applications or performing printer maintenance, such as - Epson SureColor T5000 | User Manual - Page 147
If your Windows XP Control Panel is in Classic View, click Start, Control Panel, and then Printers and Faxes. 2. Right-click your printer icon, and click Printing preferences. The printer driver dialog will be displayed. Make the necessary settings. These settings become the default settings of the - Epson SureColor T5000 | User Manual - Page 148
You can access the printer driver help in the following ways: O Click Help O Right-click on the item you want to check and display Click the Help Button to Display By displaying help, you can use the contents page or keyword search to read the help. Tips for Using the Printer Driver (Windows) 148 - Epson SureColor T5000 | User Manual - Page 149
Right-click on the item you want to check and display Right-click the item, and then click Help. Note: In Windows XP, click on the title bar, and then click the help item you want to view. Tips for Using the Printer Driver (Windows) 149 - Epson SureColor T5000 | User Manual - Page 150
settings as your Select Settings All printer driver settings can be saved to Select Setting. In addition, Select Setting contains pre-defined settings recommended for a variety of common situations. Recall Select Setting to increase efficiency if you often print at the same settings. 1. In the - Epson SureColor T5000 | User Manual - Page 151
Types Select Print Quality and Media Printer Settings tab, select Advanced Settings and adjust settings as desired. Note: You cannot add a custom media type if Select Target is selected in the Print Quality area. 2. Click Advanced Media Control in the Advanced tab. Tips for Using the Printer Driver - Epson SureColor T5000 | User Manual - Page 152
up to 100 settings. You can choose a setting you have registered from the Media Type list box. Note: You can save the settings as a file by clicking Export. You can share the settings by clicking Import to import the saved file on another computer. Tips for Using the Printer Driver (Windows) 152 - Epson SureColor T5000 | User Manual - Page 153
right away, you can arrange Select Setting, Media Type, and Paper Size as follows. O Hide unnecessary items. O Rearrange in an order the List box. O You can move and order items by dragging and dropping. O To add a new group (folder), click Add Group. Tips for Using the Printer Driver (Windows) 153 - Epson SureColor T5000 | User Manual - Page 154
O To delete a group (folder), click Delete Group. O Drag and drop unnecessary items to Not Display. Note: When Delete Group is performed, the group (folder) is deleted, however the items in the deleted group (folder) remain. 4. Click Save. Tips for Using the Printer Driver (Windows) 154 - Epson SureColor T5000 | User Manual - Page 155
head" on page 187. O Print Head Alignment If the print results appear grainy or out of focus, perform Print Head Alignment. The Print Head Alignment function corrects print head gaps. See "Minimizing Print Misalignments (Head Alignment)" on page 189. Tips for Using the Printer Driver (Windows) 155 - Epson SureColor T5000 | User Manual - Page 156
EPSON Status Monitor 3 starts when the printer name is clicked from the displayed menu. O Print Queue You can display the list of all waiting jobs. On the Print Queue screen, you can view information on the data waiting to be printed, delete and reprint these jobs. Tips for Using the Printer Driver - Epson SureColor T5000 | User Manual - Page 157
you want to make the same printer driver settings on multiple computers. O EPSON LFP Remote Panel 2 You can update the printer's firmware and make custom paper settings. See the EPSON LFP Remote Panel 2 help for details. Note: If EPSON LFP Remote Panel 2 and Printer Firmware Update are grayed out - Epson SureColor T5000 | User Manual - Page 158
Select the software you want to remove and then click Uninstall/Change (or Change/Remove/Add or remove). You can remove EPSON Status Monitor 3 and the printer driver by selecting EPSON SC-XXXXX Printer Uninstall. Select EPSON LFP Remote Panel 2 to remove EPSON LFP Remote Panel 2. Tips for Using the - Epson SureColor T5000 | User Manual - Page 159
4. Select the target printer icon, and then click OK. 5. Follow the on-screen instructions to continue. When the delete confirmation message appears, click Yes. Restart the computer if you are reinstalling the printer driver. Tips for Using the Printer Driver (Windows) 159 - Epson SureColor T5000 | User Manual - Page 160
for Using the Printer Driver (Mac OS X) Displaying the Settings Screen The display method of the printer driver setting screen may differ depending on the application or the OS version. See "Basic Printing Methods (Mac OS X)" on page 76. Displaying Help Click in the printer driver setting screen to - Epson SureColor T5000 | User Manual - Page 161
. Mac OS X 10.5.8: 1. Select System Preferences > Print & Fax from the Apple menu. 2. Select the printer and click Open Print Queue > Utility. Epson Printer Utility 4 Functions You can perform the following maintenance functions from Epson Printer Utility 4. Tips for Using the Printer Driver (Mac OS - Epson SureColor T5000 | User Manual - Page 162
update the printer's firmware and make custom paper settings. See the EPSON LFP Remote Panel 2 help for details. O Printer Firmware Update You can update the printer's firmware to the latest version. See the EPSON LFP Remote Panel 2 help for details. Tips for Using the Printer Driver (Mac OS X) 162 - Epson SureColor T5000 | User Manual - Page 163
Uninstaller from the Epson website. http://www.epson.com/ Using the Uninstaller Follow the instructions on the Epson website. Removing EPSON LFP Remote Panel 2 Drag and drop the EPSON Remote Panel 2 folder from the Applications folder into the Trash. Tips for Using the Printer Driver (Mac OS X) 163 - Epson SureColor T5000 | User Manual - Page 164
Panel Menu Menu Operations The steps for displaying the various menus are shown below. The example below shows the steps for accessing the Paper menu. *1 Available when optional hard disk unit is installed. *2 Standard menu (displayed if optional hard disk unit is not installed). *3 After pressing - Epson SureColor T5000 | User Manual - Page 165
Load/Remove Paper Select Paper Type Remove Paper Roll Paper Cut Sheet (up to 0.8 mm thick) Poster Board Photo Paper Matte Paper Plain Paper Others Custom Paper Description Displays instructions for removing the paper. Displays instructions for loading the paper. Lists supported Epson media. Lists - Epson SureColor T5000 | User Manual - Page 166
paper type) Select Reference Paper Print Paper List Platen Gap Detect Paper Thickness Paper Feed Adjust Paper Suction Roll Paper Tension Remove Skew Setting Name Restore Settings Description Photo Paper Matte Paper Lists supported Epson media. Plain Paper Others No Paper Selected No Paper - Epson SureColor T5000 | User Manual - Page 167
Manual (Uni-D) Manual (Bi-D) Cutter Adjust Cut Position Maintenance Replace Cutter Description Press OK to start printing/alignment. Press OK to start printing. -3 to 3 mm Press OK to start move. / Setup menu See "Setup menu" on page 175. Menu item Printer Setup Printer Status Roll Paper - Epson SureColor T5000 | User Manual - Page 168
Setup Power Cleaning Description Auto - Panel IP Address, Subnet Mask, Default Gateway Press OK to start printing. Yes, No 5 to 180 minutes Off, 1 to 24 hours Yes, No Lists the supported languages. m, ft/in On, Off Enter a password. Password Required, No Password Required Manage HDD - Epson SureColor T5000 | User Manual - Page 169
Menu item Color/B&W Auto Quality Density A3->Auto, B4->Auto, A4->Auto, B5->Auto, A5->Auto, LTR->Auto, 4x6->Auto, A4/2->Banner(Auto) Other Size Document Size Output Size Border Description Color, B&W With Border, Borderless A3, B4, A4, B5, A5, LTR, 4x6 A0, US E, B1, A1, US D, B2, US C, A2, A0 - Epson SureColor T5000 | User Manual - Page 170
job. It also predicts whether the job can be completed without replacing paper, ink or the Maintenance Box. Printing can proceed even if "Can Not Complete" is displayed. However, the printer may run out of ink or paper during printing. Remote Manager and the LFP HDD Utility display the reason for - Epson SureColor T5000 | User Manual - Page 171
the OK button to print the print job log. * Displayed only when optional hard disk unit is installed. Paper menu Item Load/Remove Paper Select Paper Type Photo Paper Matte Paper Plain Paper Others Custom Paper Description Remove Paper Press the OK button to view instructions for removing the - Epson SureColor T5000 | User Manual - Page 172
. Platen Gap Narrow Standard (Default) Wide Wider Select the platen gap which is the distance between the print head and the paper. Normally, select Standard. Select a wider setting if printed images are smeared. If, upon performing head alignment you feel that it is still not completely aligned - Epson SureColor T5000 | User Manual - Page 173
only the distance between the center symbols or the average of the distances between the left, center, and right symbols. Paper Suction -4 to 0 After the adjustment pattern is printing, the length of the pattern will be displayed in the control panel. Press the u/d buttons to enter the measured - Epson SureColor T5000 | User Manual - Page 174
settings to default values. No Press the OK button to print a list of custom paper settings. Maintenance menu Item Nozzle Check Head Cleaning Description Press the OK button to print a nozzle check pattern. Visually inspect the printed pattern and perform head cleaning if you notice faint or - Epson SureColor T5000 | User Manual - Page 175
as each page is printed, Off to disable auto paper cutting. The setting selected with the printer driver takes priority when the printer driver is used. If On is selected during borderless printing, the printer will automatically trim the leading edge to remove any ink stains that may have been - Epson SureColor T5000 | User Manual - Page 176
if the roll width selected with the computer is narrower than the paper loaded in the printer, cut lines will be printed regardless of the option selected for Auto Cut. The setting selected with the printer driver takes priority when the printer driver is used. When set to Normal, the top and bottom - Epson SureColor T5000 | User Manual - Page 177
. Specify how long the printer pauses to allow the ink to dry after printing each page; choose from values between 0 and 60 minutes. Depending on the ink density or paper type, the ink may take a while to dry. If the ink blurs on the paper, set a longer time for drying the ink. The longer the drying - Epson SureColor T5000 | User Manual - Page 178
. This item is available when an optional hard disk unit is installed. If On is selected, print jobs that require a paper type, source, or output paper size (width) that differs from those currently selected with the printer will be saved as held jobs; select Off to disable this feature. If Off is - Epson SureColor T5000 | User Manual - Page 179
(six-figure maximum). Press the OK button to print a list of current printer settings. Choose this option to view settings at a glance. Auto (Default) Panel Select whether to use DHCP to set the IP address (Auto), or to set the address manually (Panel). Choose Panel to enter the IP address - Epson SureColor T5000 | User Manual - Page 180
, French, Italian, German, Portuguese, Spanish, Dutch, Russian, Korean, Chinese m (Default) ft/in On (Default) Off The printer enters sleep mode automatically when there are no errors, no print jobs being received, and no control panel or other operations are performed for the selected period. Use - Epson SureColor T5000 | User Manual - Page 181
password is entered, preventing non-administrators from accidentally changing settings. Keep the password in a safe place. Should you forgot the password, contact your dealer or Epson Support. Using the Control Panel Menu 181 - Epson SureColor T5000 | User Manual - Page 182
with faint or missing areas. To select all nozzles, place a check in the box on the left. Yes Select Yes to format the optional hard disk unit currently attached No to the printer. Formatting the hard disk unit deletes all stored print jobs. Hard disk units that have been used with other - Epson SureColor T5000 | User Manual - Page 183
fit the width of the roll currently loaded in the printer. The maximum size is 914 mm (36 inches). If a roll wider than 36 inches is loaded in the SureColor T7000, the maximum size is still 36 inches. To print without borders, select Borderless. The sizes available vary with the scanner. Select the - Epson SureColor T5000 | User Manual - Page 184
quality has declined. You can perform the following printer maintenance functions for maintaining the print head in good condition to ensure the best print quality. Carry out appropriate maintenance depending on the print results and situation. Checking for clogged nozzles Perform a nozzle check - Epson SureColor T5000 | User Manual - Page 185
this section use the Windows printer driver as an example. Use Epson Printer Utility 4 for Mac OS X. See "Epson Printer Utility 4 Functions" on page 161. 1. Make sure that the roll paper or a cut sheet of A4 size or larger is loaded in the printer. Make sure you set the paper source and media type - Epson SureColor T5000 | User Manual - Page 186
: 1. Make sure that the roll paper or a cut sheet of A4 size or larger is loaded in the printer. Make sure you set the paper source and media type correctly according to the paper you use. 2. Confirm that the printer is ready to print. Press the " button. The Maintenance menu will be displayed - Epson SureColor T5000 | User Manual - Page 187
left for some time, the clogged ink may dissolve. If the nozzles are still clogged, contact your dealer or Epson Support. Cleaning the print head From the computer Explanations in this section use the Windows printer driver as an example. Use Epson Printer Utility 4 for Mac OS X. Maintenance 187 - Epson SureColor T5000 | User Manual - Page 188
See "Using Epson Printer Utility 4" on page 161. 1. Click Head Cleaning from the Utility tab in the printer driver's Properties (or Printing preferences) screen. 2. Click Start. Head cleaning starts and it takes about one to ten minutes. 3. Click Print Nozzle Check Pattern. Confirm the nozzle check - Epson SureColor T5000 | User Manual - Page 189
place a check in the box on the left. 4. Pressing paper that does not support auto alignment or if auto alignment does not fix the problem completely. Printing the pattern for manual head alignment takes from 7 to 11 minutes. The time required varies with the size of the pattern printed. Maintenance - Epson SureColor T5000 | User Manual - Page 190
4 for Mac OS X. See "Using Epson Printer Utility 4" on page 161. 1. Load roll paper in the printer. Choose a paper type that matches the paper in the printer. 2. Click Print Head Alignment from the Utility tab in the printer driver's Properties (or Printing preferences) screen. Maintenance 190 - Epson SureColor T5000 | User Manual - Page 191
a cut sheet of A4 size or larger is loaded in the printer. Make sure you set the paper source and media type correctly according to the paper you use. 2. Confirm that the printer is ready to print. Press the l/r buttons to highlight - and press the OK button. The Maintenance menu will be displayed - Epson SureColor T5000 | User Manual - Page 192
If Auto is selected, the printer will automatically align the head as it prints the head alignment pattern. The Maintenance menu will be displayed when head alignment is complete. If Manual is selected, proceed to step 6 to enter adjustment based on a visual inspection of the pattern. 6. Note the - Epson SureColor T5000 | User Manual - Page 193
Epson's warranties, and under certain circumstances, may cause erratic printer behavior. Information about non-genuine ink levels may not be displayed, and use of non-genuine ink is recorded for possible use in service support. 1. Make sure the printer is on. 2. Open the cartridge cover. Maintenance - Epson SureColor T5000 | User Manual - Page 194
seconds 30 times horizontally in approximately 5 cm movements as shown in the illustration. Important: Do not touch the IC chips on the tops of the ink cartridges. You may not be able to print properly. 5. Holding the cartridge with the label out, slide it all the way into the slot. Maintenance 194 - Epson SureColor T5000 | User Manual - Page 195
recommend that you remove and shake the installed ink cartridges once every three months to ensure print quality. Replacing Maintenance Boxes If the message Not Enough Space is displayed, replace the specified Maintenance Box. Supported Maintenance Boxes See "Options and Consumable Products" on page - Epson SureColor T5000 | User Manual - Page 196
to replace Some printer models have Maintenance Boxes on both the left and right sides, but the procedure for replacing the boxes is the same in all cases. Important: Do not replace Maintenance Box while printing. Waste ink may leak. 1. Open the maintenance box cover. 2. Pull the Maintenance Box out - Epson SureColor T5000 | User Manual - Page 197
: Do not touch the IC chip on the side of Maintenance Box. Doing so may prevent normal operation and printing. 5. Close the maintenance box cover. Replacing the Cutter Replace the cutter when it is not cutting paper cleanly. Supported cutter See "Options and Consumable Products" on page 222. Use - Epson SureColor T5000 | User Manual - Page 198
settings: 1. Remove any paper from the printer. See "Removing the roll paper" on page 41, "Removing Cut Sheets" on page 46, or "Removing Poster Board" on page 52. 2. Confirm that the printer is ready to print. Press the l/r buttons to highlight - and press the OK button. The Maintenance menu will be - Epson SureColor T5000 | User Manual - Page 199
's blade could cause an injury. Pay careful attention when replacing the cutter. 7. Install the new cutter. Insert the cutter so that the pin on the printer matches up with the hole on the cutter. Use a cross-head screwdriver to tighten down the screw to hold the cutter in place - Epson SureColor T5000 | User Manual - Page 200
Important: Screw up the cutter firmly, otherwise the cut position may be slightly shifted or skewed. 8. After replacing the cutter, press the OK button. The cutter will return to its original position. Ready is displayed in the control panel when the process is complete. Maintenance 200 - Epson SureColor T5000 | User Manual - Page 201
damage to the print head. Cleaning the roller Follow the steps below to clean the roller by feeding plain paper. 1. Turn on the printer, and load it with widest available roll paper. See "Loading and Removing the Roll Paper" on page 32. 2. Press the ) button followed by the d button. Maintenance 201 - Epson SureColor T5000 | User Manual - Page 202
of the printer with a dry, soft cloth. Important: O Be sure not to touch the roller or the ink absorbing areas (b, shown in gray) during cleaning; otherwise, prints may be soiled. O Be careful not to touch the ink tubes inside the printer, otherwise, the printer may be damaged. Maintenance 202 - Epson SureColor T5000 | User Manual - Page 203
4. If any paper particles (that looks like white powder) accumulates on the platen, use something like a cocktail stick to push it in. 5. When you have finished cleaning, close the printer cover. Maintenance 203 - Epson SureColor T5000 | User Manual - Page 204
attempt the update. If this message appears on the LCD panel again, contact your dealer or Epson Support. Press the W button and select Job Cancel to stop printing. Confirm that the printer driver you are using supports this printer. Turn the printer off, wait for a few minutes, and then turn on the - Epson SureColor T5000 | User Manual - Page 205
end of the paper with all the poster board supports and press the OK button. Data Size Error Data size of print job is too large. Check on print job. The optional hard disk unit can store print jobs up to 100 GB in size. To print larger jobs, select the Advanced tab in the printer driver, open the - Epson SureColor T5000 | User Manual - Page 206
Jobs Limit Held jobs queue full. Paper Size Error Loaded paper is not supported size. Paper Sensor Error Loaded paper or printout has a problem. Refer to the manual for details. What to do The printer will be unable to determine the size of the current paper and make enlarged copies when Off is - Epson SureColor T5000 | User Manual - Page 207
is nearing the end of its service life. Contact your dealer or Epson Support and tell them the maintenance request code. You cannot clear the maintenance request until the part is replaced. A service call occurs if you continue to use the printer. A call for service occurs when: O The power cable is - Epson SureColor T5000 | User Manual - Page 208
Troubleshooting You cannot print (because the printer does not work) The printer does not turn on. o Is the power cable plugged into the electrical outlet or the printer? Make sure the power cable is securely plugged into the printer. o Is there a problem with the power outlet? Make sure your outlet - Epson SureColor T5000 | User Manual - Page 209
The printer driver is not installed properly (Mac OS X). o Is the printer added to the printer list? Select System Preferences > Print & Scan (or Print & Fax) from the Apple menu. If the printer name is not displayed, add the printer. The printer is not communicating with the computer. o Is the - Epson SureColor T5000 | User Manual - Page 210
menu. 2. Double-click the icon for any printer that is Paused. 3. Click Resume Printer. Your problem is not listed here. o Decide whether the trouble is caused by the printer driver or the application. (Windows) Perform a test print from the printer driver so that you can check that the connection - Epson SureColor T5000 | User Manual - Page 211
Epson ink cartridge? This printer is developed for use with Epson ink cartridges. If you use non-Epson ink cartridges, the prints may smear, or the color of the printed image may be changed because the remaining ink level is not correctly detected. Be sure to use the correct ink cartridge. Problem - Epson SureColor T5000 | User Manual - Page 212
to ensure print quality. See "Replacing Ink Cartridges" on page 193. o Are the Media Type settings correct? Print quality is affected if the Media Type you have selected in the Printer Settings screen (Windows) or Print screen (Mac OS X) in the printer driver does not match with the paper that is - Epson SureColor T5000 | User Manual - Page 213
option selected for Paper Size? If the option selected for Paper Size in the printer driver does not match the paper loaded in the printer, the print may not be in the correct position or some of the data may be printed off the paper. In this case, check the print settings. o Is the paper skewed? If - Epson SureColor T5000 | User Manual - Page 214
or humidity which may result in the printer being unable to recognize the paper size correctly. Flatten the paper before loading it in the printer, or use new paper. o Is the print head scuffing the printed surface? If the surface of the paper is scuffed, select a Platen Gap option between - Epson SureColor T5000 | User Manual - Page 215
printing on non-Epson media" on page 230. The reverse side of the printed paper is soiled. o Select On for Paper Size Check in the menus. Although printing normally stops if the print image is wider than the paper, when Off is selected for Paper Size Check in the Setup menu, the printer may print - Epson SureColor T5000 | User Manual - Page 216
that is designed to support borderless printing. o Try adjusting the cutter. When there are margins on the top and bottom of the roll paper while performing borderless printing, try performing Adjust Cut Position. It may reduce the margins. See "Maintenance menu" on page 174. Problem Solver 216 - Epson SureColor T5000 | User Manual - Page 217
the paper size correctly. Flatten the paper before loading it in the printer, or use new paper. o Is the paper too thick or too thin? Check that the paper specifications are compatible with this printer. For information about the media types and appropriate settings for printing on paper from - Epson SureColor T5000 | User Manual - Page 218
in the paper basket: Resume printing after closing the paper basket. Before the paper ejected from the printer touches the floor, take it in both hands close to the paper eject guides and continue to lightly support it until printing is complete. Roll paper jam To remove jammed paper, follow the - Epson SureColor T5000 | User Manual - Page 219
. Cut sheets jam To remove jammed paper, follow the steps below: 1. Turn off the printer. 2. Turn the printer on. After a pause, the message Open printer cover and remove jammed Paper will appear in the display. 3. Open the printer cover and move the print head away from the jam. Problem Solver 219 - Epson SureColor T5000 | User Manual - Page 220
, inks of all colors will be used. (This is true even if you are currently printing in black-and-white.) See "Cleaning the print head" on page 187. The paper is not cut cleanly. o Replace the cutter. If the paper is not cut cleanly, replace the cutter. See "Replacing the Cutter" on page 197. Problem - Epson SureColor T5000 | User Manual - Page 221
, contact your dealer or Epson Support. Head cleaning starts when the printer is turned on. o When turned on after an extended period of disuse, the printer may automatically perform head cleaning to ensure print quality. Head cleaning will end after about 10 to 15 minutes. Problem Solver 221 - Epson SureColor T5000 | User Manual - Page 222
are available for use with your printer. (As of May, 2012) For the latest information, see the Epson website. Ink Cartridges SureColor T7000/T7070/T5000/T5070/T3000/T3070 Color 700 ml Capacity 350 ml 110 ml Photo Balck T6941 T6931 T6921 Cyan T6942 T6932 T6922 Magenta T6943 T6933 - Epson SureColor T5000 | User Manual - Page 223
SureColor T7000, SureColor T5000, and SureColor T3000. See the Setup Guide for assembly instructions. Supported Media We recommend you use the following Epson special media for high-quality printing results. Note: For information about the media types and appropriate settings for printing on paper - Epson SureColor T5000 | User Manual - Page 224
mm/44"*2 ✓ ✓✓ Enlarged ✓ Head Alignment ✓ ICC Profile EPSON SC-T3000_5000_7000_ Series Premium Glossy Photo Paper 250.icc *1 SureColor T3000 not supported *2 SureColor T3000/SureColor T5000 not supported Premium Semigloss Photo Paper (250), 3-inch core Take-up Size Thickness Borderless - Epson SureColor T5000 | User Manual - Page 225
0.27 mm 1118 mm/44"*2 ✓ ✓✓ Enlarged ✓ Head Alignment ✓ ICC Profile EPSON SC-T3000_5000_7000_ Series Premium Semimatte Photo Paper 260.icc *1 SureColor T3000 not supported *2 SureColor T3000/SureColor T5000 not supported Photo Paper Gloss (250), 3-inch core Size Thickness Borderless 432 mm - Epson SureColor T5000 | User Manual - Page 226
Synthetic Paper, 2-inch core Size Thickness Borderless 610 mm/24" 1118 mm/44"*1 0.13 mm ✓ *2 Take-up FB ✓✓ Enlarged - Head Alignment - ICC Profile EPSON SC-T3000_5000_7000_ Series Enhanced Synthetic Paper.icc *1 SureColor T3000/SureColor T5000 not supported *2 Borderless printing available - Epson SureColor T5000 | User Manual - Page 227
0.25 mm ✓ *3 1118 mm/44"*2 Take-up FB ✓- Enlarged - Head Alignment ✓ ICC Profile EPSON SC-T3000_5000_7000_ Series Enhanced and Archival Matte Paper.icc *1 SureColor T3000 not supported *2 SureColor T3000/SureColor T5000 not supported *3 Borderless printing available, but borders may appear or - Epson SureColor T5000 | User Manual - Page 228
Series Photo Quality Ink Jet Paper.icc US-C ✓ *2 Enhanced Matte 610 × 762 EPSON Posterboard mm SC-T3000_5000_7000_ (24" × 30")*1 Series Enhanced 1.30 mm - 762 × 1016 mm - - Matte Poster Board.icc (30" × 40")*1 *1 SureColor T3000 not supported *2 Borderless printing available, but - Epson SureColor T5000 | User Manual - Page 229
specifications, Epson cannot guarantee the paper feeding and print quality. Roll paper Media types Paper core size Roll paper outer diameter Width Paper Thickness Available width for borderless printing Plain paper and recycled paper 2-inch and 3-inch 150 mm or less SureColor T7000 254 mm - Epson SureColor T5000 | User Manual - Page 230
characteristics before printing. Settings are adjusted as follows. O Select Custom Paper Setting in the printer Paper menu. See "Paper menu" on page 171. O Save custom paper settings to the printer using EPSON LFP Remote Panel 2. O Save custom paper settings created in the printer driver to the - Epson SureColor T5000 | User Manual - Page 231
a large amount of paper. O If colors in printed images on the custom paper are uneven, use unidirectional printing. For unidirectional printing, select Printer Settings > Print Quality (Windows) or Mode (Mac OS X) > Advanced Settings and clear the High Speed check box. Options and Information 231 - Epson SureColor T5000 | User Manual - Page 232
SureColor T7000/SureColor T5000 SureColor T3000 Important: O Only hold the required area; otherwise, the printer may be damaged. O Move and transport the printer with ink cartridges installed. Do not remove the ink cartridges; otherwise, the nozzles may be clogged and make it impossible to print - Epson SureColor T5000 | User Manual - Page 233
Notes on Transporting When transporting the printer, repack it using the original box and packing materials to protect it from shock and vibration. After Moving or Transporting After moving or transporting, check if the print head is clogged before use. See "Checking for clogged nozzles" on page 184 - Epson SureColor T5000 | User Manual - Page 234
OS X Operating system CPU Memory Available hard disk space Display resolution Interface Mac OS X 10.5.8 or later Core 2 Duo 3.05 GHz or better 1 GB or more available memory 32 GB or more WXGA (1280 × 800) or higher resolution - Epson SureColor T5000 | User Manual - Page 235
Specifications Table Printer Specifications Printing method Nozzle configuration Resolution (maximum) Control code Paper feed method Built-in memory Rated voltage Rated frequency range Rated current Power consumption In use Sleep mode Power off Temperature Humidity On-demand ink jet Black: 360 - Epson SureColor T5000 | User Manual - Page 236
Printer Specifications Operating temperature/humidity (optional Hard Disk Unit not installed) Operating temperature/humidity (optional Hard Disk Unit installed) External dimensions Weight*3 SureColor T7000: (W) 1608 × (D) 813*2 × (H) 1128 mm SureColor T5000: (W) 1405 × (D) 813*2 × (H) 1128 mm - Epson SureColor T5000 | User Manual - Page 237
Epson website. *2 Paper basket closed. *3 Excluding ink cartridges. Ink Specifications Type Pigment ink Use by date Print quality guarantee expiration Storage temperature Cartridge dimensions Special ink cartridges Black: Photo Black, Matte Black Color: Yellow, Magenta, Cyan See the date printed - Epson SureColor T5000 | User Manual - Page 238
installation. This equipment generates, uses, and can radiate radio frequency energy and, if not installed and used in accordance with the instructions, may cause harmful interference to radio or television reception. However, there is no guarantee that interference will not occur in a particular - Epson SureColor T5000 | User Manual - Page 239
WARNING The connection of a non-shielded equipment interface cable to this equipment will invalidate the FCC Certification of this device and may cause interference levels which exceed the limits established by the FCC for this equipment. It is the responsibility of the user to obtain and use a - Epson SureColor T5000 | User Manual - Page 240
your printer serial number and proof of purchase. Visit Epson's U.S. support website (www.epson.com/support) or Canadian website (www.epson.ca/support) and select your product for solutions to common problems. You can download drivers, firmware, and documentation, get FAQs and troubleshooting advice - Epson SureColor T5000 | User Manual - Page 241
printer product. If you desire to receive the source code above, please see the "Contacting Epson Support" in the User's Guide, and contact the customer support which are described on \Manual\OSS.pdf in the Printer Software Disc. 4. OpenSSL toolkit This printer product includes software developed by - Epson SureColor T5000 | User Manual - Page 242
source software program "Bonjour" which applies the terms and conditions provided by owner of the copyright to the "Bonjour". Net-SNMP license This printer product includes the open source software program "Net-SNMP" which applies the terms and conditions provided by owner of the copyright to the - Epson SureColor T5000 | User Manual - Page 243
the discontinuation of same model of this printer product. If you desire to receive the source code of the Bonjour Programs, please see the "Contacting Customer Support" in Appendix or Printing Guide of this User's Guide, and contact the customer support of your region. You can redistribute Bonjour - Epson SureColor T5000 | User Manual - Page 244
, to anyone other than You; and/or (b) to use Covered Code, alone or as part of a Larger Work, in any way to provide a service, including but not limited to delivery of content, through electronic communication with a client other than You. 1.5 "Larger Work" means a work which combines Covered - Epson SureColor T5000 | User Manual - Page 245
1.9 "You" or "Your" means an individual or a legal entity exercising rights under this License. For legal entities, "You" or "Your" includes any entity which controls, is controlled by, or is under common control with, You, where "control" means (a) the power, direct or indirect, to cause the - Epson SureColor T5000 | User Manual - Page 246
from Apple which Apple may grant in its sole discretion. 6. Additional Terms. You may choose to offer, and to charge a fee for, warranty, support, indemnity or liability obligations and/or other rights consistent with the scope of the license granted herein ("Additional Terms") to one or more - Epson SureColor T5000 | User Manual - Page 247
terms applicable to Covered Code created under this License. 8. NO WARRANTY OR SUPPORT. The Covered Code may contain in whole or in part pre-release, COVERED CODE IS PROVIDED "AS IS" AND WITHOUT WARRANTY, UPGRADES OR SUPPORT OF ANY KIND AND APPLE AND APPLE'S LICENSOR(S) (COLLECTIVELY REFERRED TO AS - Epson SureColor T5000 | User Manual - Page 248
. This License does not grant any rights to use the trademarks or trade names "Apple", "Apple Computer", "Mac", "Mac OS", "QuickTime", "QuickTime Streaming Server" or any other trademarks, service marks, logos or trade names belonging to Apple (collectively "Apple Marks") or to any trademark - Epson SureColor T5000 | User Manual - Page 249
courts within that District with respect to this License. The application of the United Nations Convention on Contracts for the International Sale of Goods is expressly excluded. 13.7 Entire Agreement; Governing Law. This License constitutes the entire agreement between the parties with respect - Epson SureColor T5000 | User Manual - Page 250
Where You are located in the province of Quebec, Canada, the following clause applies: The parties hereby confirm that they have requested that this License and all related documents be drafted in English. Les parties ont exigé que le présent contrat et tous les documents connexes soient rédigés en - Epson SureColor T5000 | User Manual - Page 251
from misrepresentative use of the Zip-Bugs or Info-ZIP e-mail addresses or the Info-ZIP URL(s), such as to imply Info-ZIP will provide support for the altered versions. 4. Info-ZIP retains the right to use the names "Info-ZIP," "Zip," "UnZip," "UnZipSFX," "WiZ," "Pocket UnZip," "Pocket Zip," and
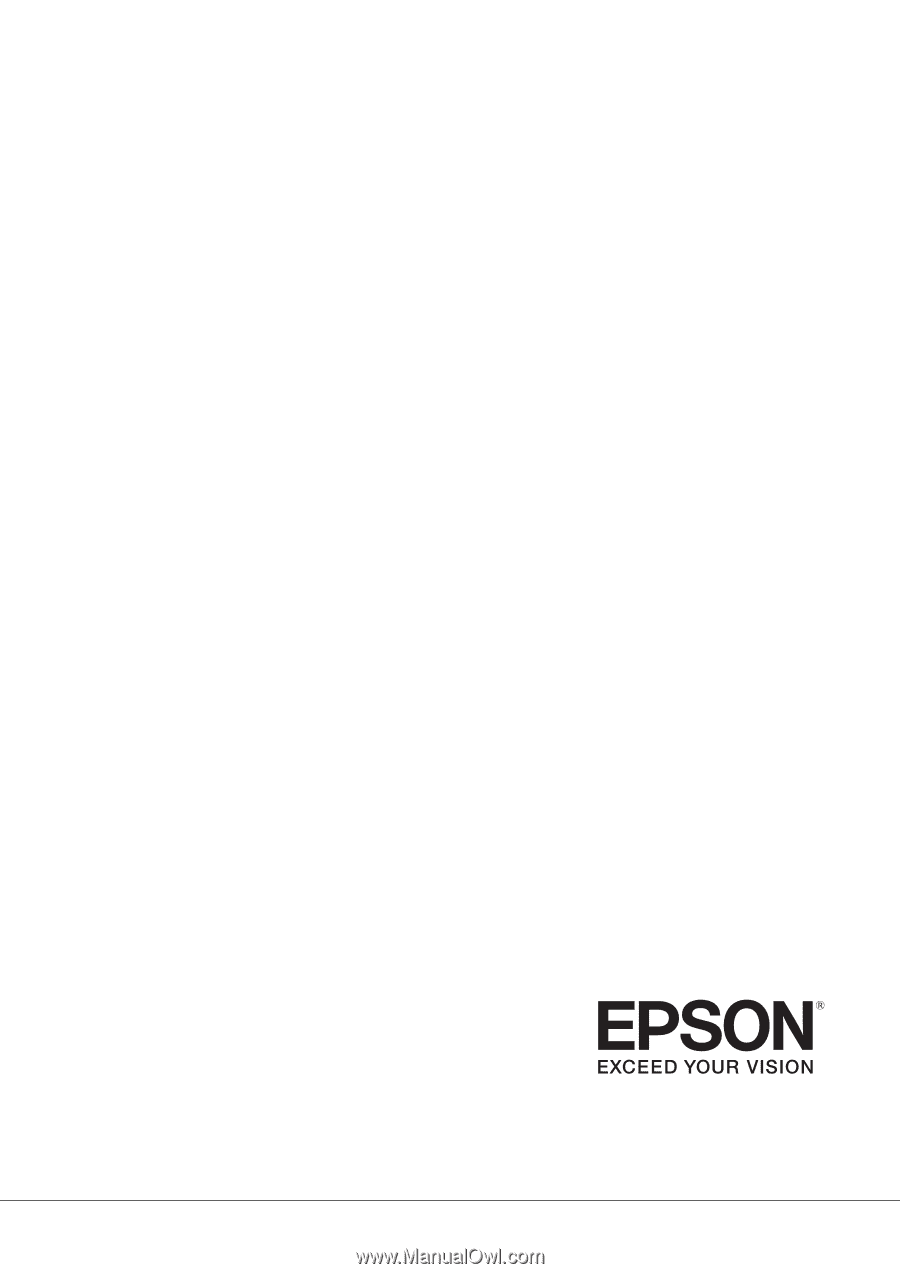
Epson
®
SureColor
®
T7000
T5000
T3000
User’s Guide









