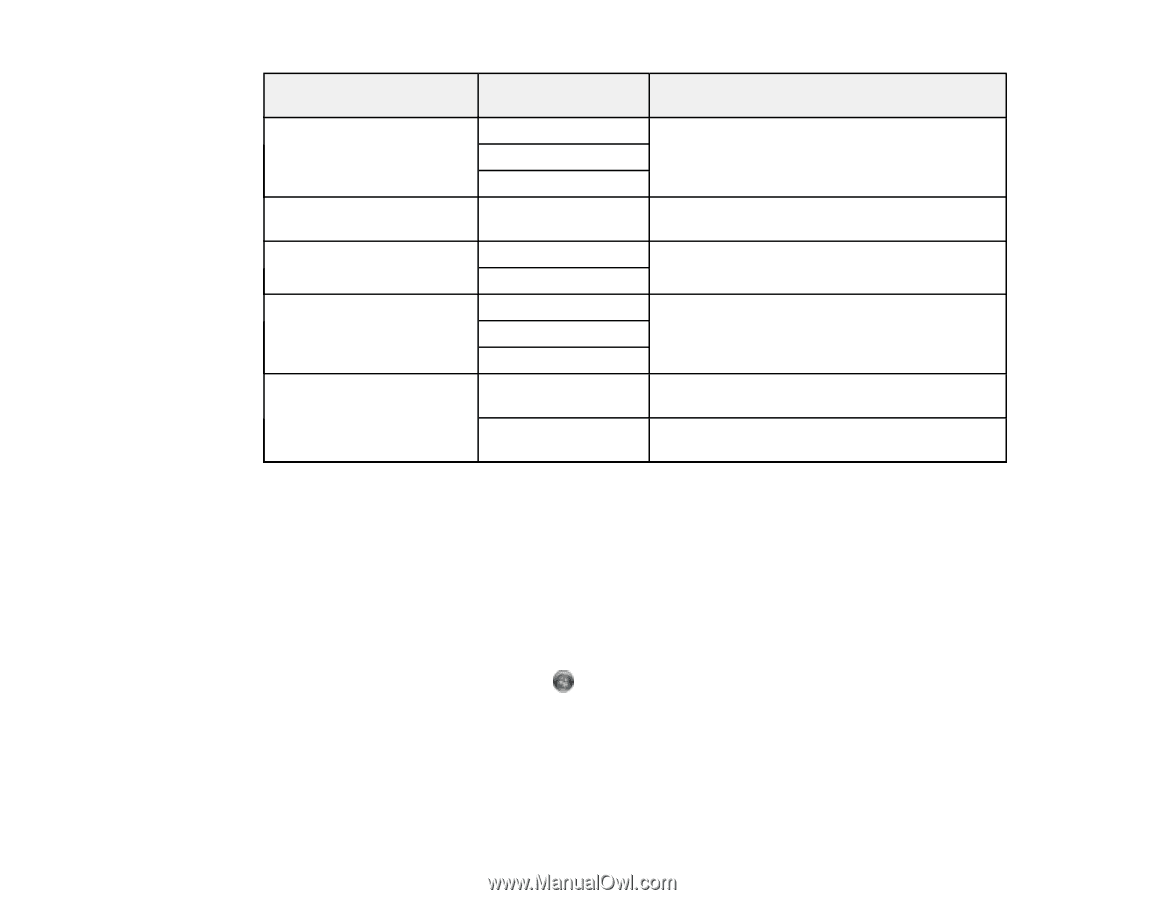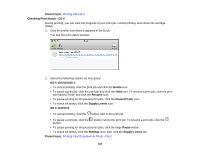Epson WF-3640 User Manual - Page 129
Changing Default Scan Button Settings, Scan to Memory Device
 |
View all Epson WF-3640 manuals
Add to My Manuals
Save this manual to your list of manuals |
Page 129 highlights
Scan to Memory Device setting Document Type Density Available options Text Text & Image Photo -4 to +4 Document Orientation Compression PDF Settings Portrait Landscape High Middle Low Document Open Password Permissions Password Description Specifies the type of original you are scanning Adjusts the lightness or darkness of scanned images. Specifies the orientation of PDF documents Select High for smaller file size or Low for best quality Lets you set a password for opening the document Lets you set a password for printing or editing the document Note: When you turn on password settings, you can use the LCD screen keyboard to set the password. Parent topic: Starting a Scan Using the Product Control Panel Changing Default Scan Button Settings You can view or change the default scan settings your product uses when you scan to your computer using the product buttons. You do this using the Event Manager program. 1. Do one of the following to open Event Manager: • Windows 8.x: Navigate to the Apps screen and select Event Manager. • Windows (other versions): Click or Start > All Programs or Programs > EPSON Software > Event Manager. • OS X: Open the Applications folder, click Epson Software, and click Event Manager. 2. Open the Scanner (Windows) or Select Scanner (OS X) drop-down list and select your product, if necessary. 129