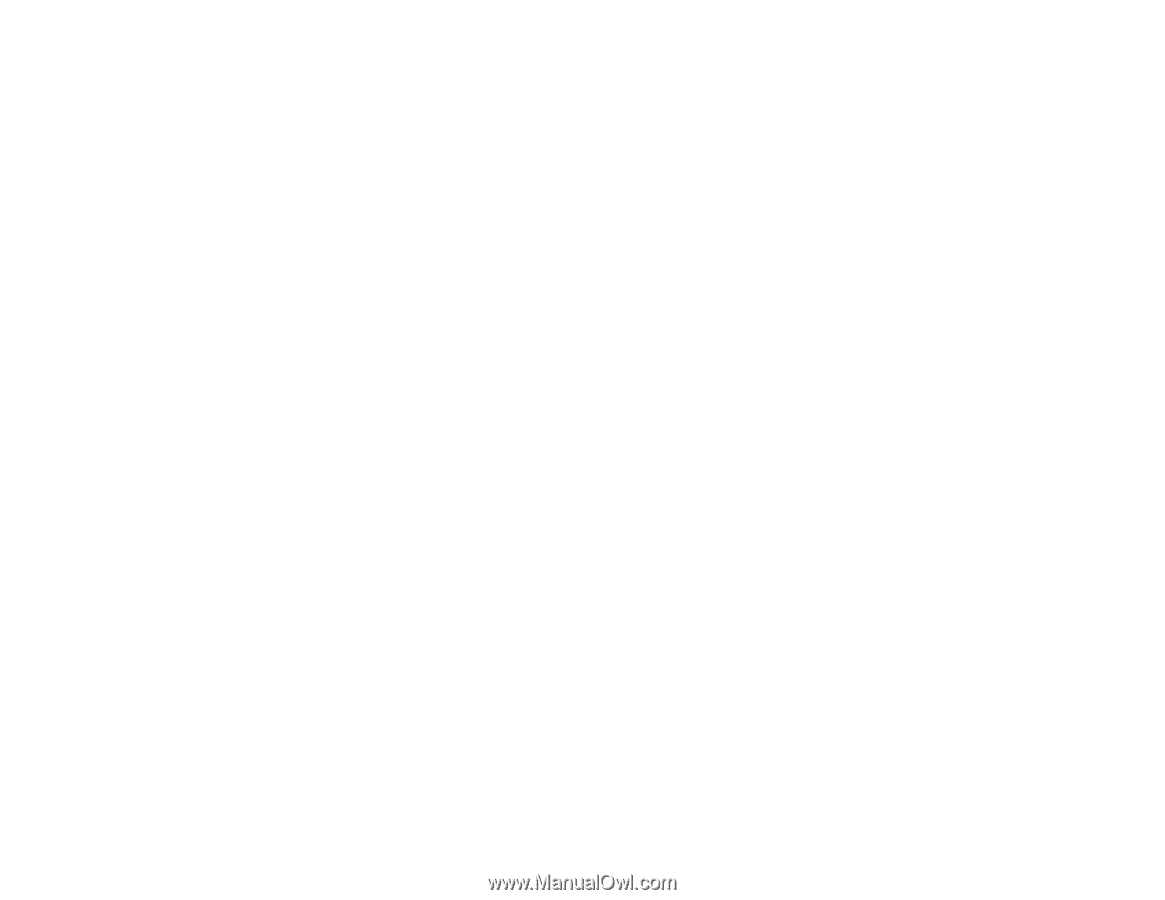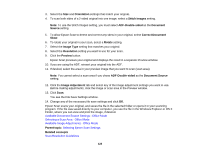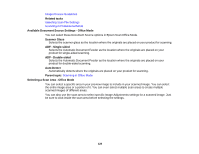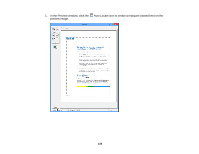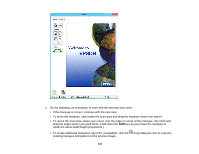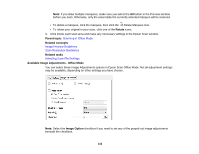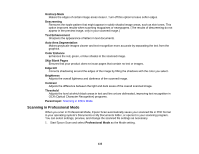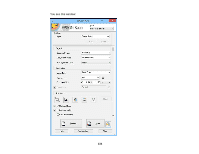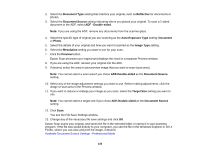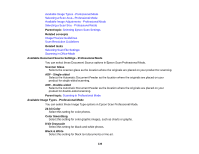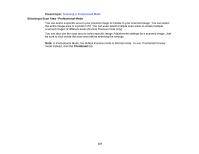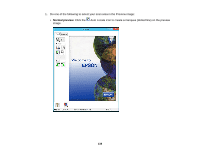Epson WF-5620 Users Guide - Page 133
Scanning in Professional Mode, Skip Blank s
 |
View all Epson WF-5620 manuals
Add to My Manuals
Save this manual to your list of manuals |
Page 133 highlights
Unsharp Mask Makes the edges of certain image areas clearer. Turn off this option to leave softer edges. Descreening Removes the ripple pattern that might appear in subtly shaded image areas, such as skin tones. This option improves results when scanning magazines or newspapers. (The results of descreening do not appear in the preview image, only in your scanned image.) Text Enhancement Sharpens the appearance of letters in text documents. Auto Area Segmentation Makes grayscale images clearer and text recognition more accurate by separating the text from the graphics. Color Enhance Enhances the red, green, or blue shades in the scanned image. Skip Blank Pages Ensures that your product does not scan pages that contain no text or images. Edge Fill Corrects shadowing around the edges of the image by filling the shadows with the color you select. Brightness Adjusts the overall lightness and darkness of the scanned image. Contrast Adjusts the difference between the light and dark areas of the overall scanned image. Threshold Adjusts the level at which black areas in text and line art are delineated, improving text recognition in OCR (Optical Character Recognition) programs. Parent topic: Scanning in Office Mode Scanning in Professional Mode When you scan in Professional Mode, Epson Scan automatically saves your scanned file in PDF format in your operating system's Documents or My Documents folder, or opens it in your scanning program. You can select settings, preview, and change the scanned file settings as necessary. 1. Start Epson Scan and select Professional Mode as the Mode setting. 133