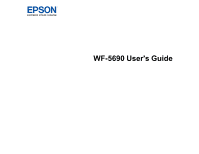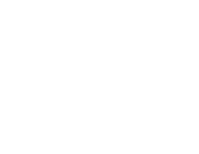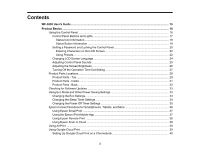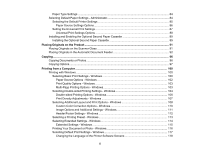Epson WF-5690 Users Guide
Epson WF-5690 Manual
 |
View all Epson WF-5690 manuals
Add to My Manuals
Save this manual to your list of manuals |
Epson WF-5690 manual content summary:
- Epson WF-5690 | Users Guide - Page 1
WF-5690 User's Guide - Epson WF-5690 | Users Guide - Page 2
- Epson WF-5690 | Users Guide - Page 3
Contents WF-5690 User's Guide...15 Product Basics ...16 Using the Control Panel ...16 Control Panel Buttons and Lights 17 Status Icon Information ...18 Status Button Information ...19 Setting a Password and Locking the Control Panel 20 Entering Characters on the LCD Screen 22 Using Presets...22 - Epson WF-5690 | Users Guide - Page 4
Wi-Fi Features ...55 Enabling Epson Universal Print Driver (PCL) or PostScript Printing 56 Installing the Epson Universal Print Driver - Windows 56 Installing the PostScript (PS3) Printer Software - Windows 60 Installing the PostScript (PS3) Printer Software - OS X 60 Selecting PDL (Page - Epson WF-5690 | Users Guide - Page 5
Settings - Windows 112 Selecting a Printing Preset - Windows 113 Selecting Extended Settings - Windows 114 Extended Settings - Windows 115 Printing Your Document or Photo - Windows 116 Selecting Default Print Settings - Windows 117 Changing the Language of the Printer Software Screens 118 5 - Epson WF-5690 | Users Guide - Page 6
- Epson Universal Print Driver - Windows 139 Selecting Maintenance Options - Epson Universal Print Driver - Windows 141 Extended Settings - Epson Universal Print Driver - Windows 142 Selecting Default Print Settings - Epson Universal Print Driver - Windows 143 Locking Printer Settings - Epson - Epson WF-5690 | Users Guide - Page 7
- OS X 163 Printing Your Document or Photo - PostScript Printer Software - OS X 164 Checking Print Status - PostScript Printer Software - OS X 165 Cancelling Printing Using a Product Button 166 Scanning ...167 Starting a Scan...167 Starting a Scan Using the Product Control Panel 167 Adding and - Epson WF-5690 | Users Guide - Page 8
to a SharePoint Server or Cloud Service 203 Scanning Multi-Page Originals as Separate Files 205 Faxing... Line Type...217 Setting the Number of Rings to Answer 219 Selecting Advanced Fax Settings 220 User Default Settings - Fax ...222 Send Settings - Fax...223 Receive Settings - Fax ...223 - Epson WF-5690 | Users Guide - Page 9
and Maintenance Boxes 275 Check Cartridge and Maintenance Box Status 275 Checking Cartridge Status on the LCD Screen 276 Checking Cartridge and Maintenance Box Status with Windows 276 Checking Cartridge and Maintenance Box Status with OS X 278 Purchase Epson Ink Cartridges and Maintenance Box - Epson WF-5690 | Users Guide - Page 10
285 Printing with Expended Color Cartridges - Windows 285 Printing with Expended Color Cartridges - OS X 286 Conserving Low Black Ink with Windows 287 Replacing the Maintenance Box...287 Adjusting Print Quality...290 Print Head Maintenance...290 Print Head Nozzle Check...290 Checking the - Epson WF-5690 | Users Guide - Page 11
Network Software Cannot Find Product on a Network 319 Product Does Not Appear in OS X Printer Window 320 Cannot Print Over a Network...320 Cannot Scan Over a Network ...321 Solving Copying Problems ...323 Product Makes Noise, But Nothing Copies 323 Product Makes Noise When It Sits for a While - Epson WF-5690 | Users Guide - Page 12
343 Grainy Printout...344 Incorrect Colors ...345 Solving Scanning Problems ...346 Scanning Software Does Not Operate Correctly 346 Cannot Start Epson Scan ...347 Scanning to a Network Folder or FTP is Slow 347 Solving Scanned Image Quality Problems 348 Image Consists of a Few Dots Only 348 - Epson WF-5690 | Users Guide - Page 13
384 Important Safety Instructions...384 General Product Safety Instructions 384 Ink Cartridge Safety Instructions 386 LCD Screen Safety Instructions 387 Wireless Connection Safety Instructions 387 Telephone Equipment Safety Instructions 387 FCC Compliance Statement...388 Software Notice...390 - Epson WF-5690 | Users Guide - Page 14
- Epson WF-5690 | Users Guide - Page 15
WF-5690 User's Guide Welcome to the WF-5690 User's Guide. For a printable PDF copy of this guide, click here. 15 - Epson WF-5690 | Users Guide - Page 16
the basic features of your product. Note: Printing software instructions in this manual are intended for use with the standard Epson printer software. For more information on using the Printer Command Language (PCL) or PostScript (PS3) printer software, please see the appropriate sections. Using the - Epson WF-5690 | Users Guide - Page 17
Control Panel Buttons and Lights 1 The power button and light 2 The home button 3 The Interrupt button 4 The Reset button 5 The Stop button 6 The LCD screen 7 The back button 8 The Status button and lights 9 The numeric keypad 10 The C clear button 11 The B&W button 12 The Color button 17 - Epson WF-5690 | Users Guide - Page 18
or instructions, such as on loading paper or placing a document. A document is in the Automatic Document Feeder (ADF). One or more of the ink cartridges are running low on ink or the maintenance box is nearly full. Press the Status button to open the Status Menu, select Printer Information - Epson WF-5690 | Users Guide - Page 19
AP mode connection has been established. Access to the product's functions are restricted to authorized users. Press the icon to log in to the printer. (You need to enter a user name and password.) Contact your administrator if you do not know the login information. Access to the product's functions - Epson WF-5690 | Users Guide - Page 20
Function Printer Job Monitor Job History Job Storage password to lock the following settings and prevent them from being changed: • System Administration Setup settings • Eco mode settings • Presets • Contacts Note: For more information on administration settings, see the Administrator's Guide - Epson WF-5690 | Users Guide - Page 21
You see a screen like this: 3. Scroll down and select Admin Settings. 4. Select Admin Password. 5. Select Register. You see a screen like this: 6. Use the displayed keyboard to enter a password, and press . 7. Enter your password again to confirm. 8. Select OK. 9. Select Lock Setting and select On. - Epson WF-5690 | Users Guide - Page 22
, select . • To enter numbers or symbols, select . • To enter a space, select . Parent topic: Setting a Password and Locking the Control Panel Using Presets You can save frequently used copy, fax, and scan settings as presets. This lets you easily reuse them whenever necessary. Note: Presets can - Epson WF-5690 | Users Guide - Page 23
You see a screen like this: 3. Select Add New. 4. Select the function for which you want to set up a preset. You see the main screen for that function, such as the Copy screen: 5. Select the settings you want to save, and select Save. 23 - Epson WF-5690 | Users Guide - Page 24
to enter a name for the preset and press . 7. Select Save. When you copy, fax, or scan, you can use the preset by selecting Presets and selecting your preset from the list. Parent topic: Setting a Password and Locking the Control Panel Related tasks Entering Characters on the LCD Screen Changing LCD - Epson WF-5690 | Users Guide - Page 25
You see a screen like this: 3. Scroll down and select System Administration. 4. Select Common Settings. 5. Scroll down and select Language. 6. Select a language. Parent topic: Using the Control Panel Adjusting Control Panel Sounds You can adjust the sound level heard when you press buttons on the - Epson WF-5690 | Users Guide - Page 26
You see a screen like this: 3. Scroll down and select System Administration. 4. Select Common Settings. 5. Select Sound. 6. Select Button Press. 7. Press to decrease or to increase the sound. 8. Select OK. Note: You can also adjust the Sound Type and the sound level for various product functions. - Epson WF-5690 | Users Guide - Page 27
The Operation Time Out setting causes the LCD screen to return to the Home screen after a few minutes of inactivity. This feature is enabled by default, but you can turn it off. Note: This setting can be locked by an administrator. If you cannot access or change this setting, contact your - Epson WF-5690 | Users Guide - Page 28
You see a screen like this: 3. Scroll down and select System Administration. 4. Select Common Settings. 5. Scroll down and select Operation Time Out. 6. Select Off. Parent topic: Using the Control Panel Product Parts Locations See these sections to identify the parts on your product. Product Parts - - Epson WF-5690 | Users Guide - Page 29
Product Parts - Top 1 ADF cover 2 Automatic Document Feeder (ADF) 3 Edge guide 4 ADF input tray 5 ADF output tray 6 Paper cassette 1 7 Optional paper cassette unit 8 Optional paper cassette cover 9 Optional paper cassette 2 29 - Epson WF-5690 | Users Guide - Page 30
1 Edge guides 2 Paper stopper 3 Output tray extension 4 Output tray 5 Edge guides 6 Rear paper feed slot 7 Feeder guard 30 - Epson WF-5690 | Users Guide - Page 31
1 Document cover 2 Scanner glass 3 Control panel 4 USB Type A port for external devices Parent topic: Product Parts Locations Product Parts - Inside 31 - Epson WF-5690 | Users Guide - Page 32
1 Ink cartridge slots 2 Front cover 3 Print head Parent topic: Product Parts Locations Product Parts - Back 1 Line port 2 EXT port 3 USB port 4 LAN port 5 Service USB port (do not remove sticker) 6 Maintenance box 7 Rear cover 8 AC inlet Parent topic: Product Parts Locations 32 - Epson WF-5690 | Users Guide - Page 33
idea to check Epson's support website for free updates to your product software. Visit the driver download site at (U.S. downloads or Canadian downloads). • Windows: Your printer software automatically checks for updates. You can also manually update the software by selecting Software Update here - Epson WF-5690 | Users Guide - Page 34
in Eco Mode overrides this Sleep Timer setting. 1. Press the home button, if necessary. 2. Select Setup. 3. Scroll down and select System Administration. Enter the administrator password, if necessary. 4. Select Common Settings. 5. Select Sleep Timer. 34 - Epson WF-5690 | Users Guide - Page 35
You see a screen like this: 6. Do one of the following: • Press the - or + icons to reduce or increase the number of minutes. • Press the number of minutes on the LCD screen, select the number of minutes from the on-screen keypad, then press . 7. Select OK. Parent topic: Using Eco Mode and Other - Epson WF-5690 | Users Guide - Page 36
. Enter the administrator password, if necessary. 4. Epson offers these solutions to print from anywhere: Epson Email Print, Epson iPrint Mobile App, Epson Remote Print, and Epson Scan to Cloud. Using Epson Email Print Using the Epson iPrint Mobile App Using Epson Remote Print Using Epson Scan - Epson WF-5690 | Users Guide - Page 37
to nearby Epson networked products. The Epson iPrint Mobile App lets you print PDFs, Microsoft Office documents, photos, and web pages over a wireless network. You can even scan and save a file on your device, send it as an email, or upload it to an online service such as Box, Dropbox, Evernote - Epson WF-5690 | Users Guide - Page 38
Wi-Fi or Wired Networking Using Epson Scan to Cloud The Epson Scan to Cloud service allows you to scan and send a file as an email or upload it to an online service directly from your Epson product. Register an email address or online services such as Box, DropBox, Evernote, or Google Drive with - Epson WF-5690 | Users Guide - Page 39
to Scan to Cloud on your Epson product control panel. Parent topic: Epson Connect Solutions for Smartphones, Tablets, and More Related topics Wi-Fi or Wired Networking Using AirPrint AirPrint enables instant wireless printing from iPhone, iPad, and iPod touch with the latest version of iOS, and Mac - Epson WF-5690 | Users Guide - Page 40
the on-screen instructions. 10. Click Finish printer registration to complete setup and print a test page. Your product is now linked to your Google Account and can be accessed from any Chromebook, computer, Apple or Android device with Internet access. Visit Epson Support for more information - Epson WF-5690 | Users Guide - Page 41
Google Cloud Print website for a list of supported apps Parent topic: Using Google Cloud Print Using Fire OS Printing You can wirelessly print from Amazon Fire tablets and phones to your nearby networked Epson product. There is no software to download, no drivers to install, and no cables to connect - Epson WF-5690 | Users Guide - Page 42
Using Windows 10 Mobile Printing You can wirelessly print from Windows 10 Mobile tablets and phones to your nearby networked Epson product. There is no software to download, no drivers to install, and no cables to connect. Look for the print option in your Windows 10 application to send whatever - Epson WF-5690 | Users Guide - Page 43
your computer using a wireless router or access point. The wireless router or access point can be connected to your computer over a wireless or wired network. 1 Epson product 2 Wireless router or access point 43 - Epson WF-5690 | Users Guide - Page 44
product control panel. To install your product on a wireless network, follow the instructions on the Start Here sheet and install the necessary software by downloading it from the Epson website. The installer program guides you through network setup. Note: Breakdown or repair of this product may - Epson WF-5690 | Users Guide - Page 45
and select Disable Wi-Fi instead. Then follow the instructions on changing to a wired network connection in this guide. 5. Select the name of your wireless network or enter the name manually. Note: To enter the wireless network name manually, select Other Networks and select the Network (SSID) field - Epson WF-5690 | Users Guide - Page 46
8. Confirm the displayed network settings and select OK to save them. Note: If you need to change a setting, press the back button. 9. If you want to print a network setup report, press one of the Start buttons. (Otherwise, select Done.) 10. Press the home button to return to the Home screen. If the - Epson WF-5690 | Users Guide - Page 47
You can set up your product to communicate directly with your computer or another device without requiring a wireless router or access point. 1 Epson product 2 Computer with a wireless interface 3 Other wireless device Your product automatically selects one of these modes to communicate with your - Epson WF-5690 | Users Guide - Page 48
Press . 3. Select Wi-Fi Setup. You see a screen like this: 4. Scroll down and select Wi-Fi Direct Setup. 5. Select Connection Setup. 6. Select Change Password and select Yes. Note: If you have already connected devices or computers to your product via Wi-Fi Direct, they are disconnected when you - Epson WF-5690 | Users Guide - Page 49
7. Enter your Wi-Fi Direct password. Note: Your password must be at least 8 and no more than 22 characters long. • Press or to move the cursor. • Press to enter numbers and symbols. • Press to enter a space. 8. Press when you finish entering your password. You see a screen like this: 49 - Epson WF-5690 | Users Guide - Page 50
network name (SSID) displayed on the LCD screen, then enter the password shown. 11. Press the home button to return to the Home there is no hardware button, there may be a virtual WPS button in the software for the device. Check your network product documentation for details. Using WPS to Connect - Epson WF-5690 | Users Guide - Page 51
screen like this: 4. Select Push Button Setup (WPS). 5. Follow the instructions on the LCD screen to complete WPS setup. 6. Press the home network status sheet to help you determine the causes of any problems you may have using your product on a network. 1. Press the home button, if necessary. 51 - Epson WF-5690 | Users Guide - Page 52
Print. 6. Press one of the Start buttons to print the network status sheet. Examine the settings shown on the network status sheet to diagnose any problems you have. Parent topic: Wi-Fi or Wired Networking 52 - Epson WF-5690 | Users Guide - Page 53
the same network as your product. Note: For more information on the Web Config utility, see the Administrator's Guide. 1. Print a network status sheet. 2. Locate the IP address for your product that is listed on . 1. Disconnect the USB cable from your product. 2. Uninstall your product software. 53 - Epson WF-5690 | Users Guide - Page 54
5. Download and install your product software from the Epson website. 6. Follow the on-screen instructions to install the software. 7. When you see the Select Your Connection screen, select Wired network connection. 8. If you see a Select Setup Option screen, select Set up printer for the first time - Epson WF-5690 | Users Guide - Page 55
your network connection type or need to solve a problem with your network connection. Note: Before disabling Wi-Fi features, make a note of your product's SSID (network name) and password, and any network settings selected for the Epson Connect services you may use. 1. Press the home button, if - Epson WF-5690 | Users Guide - Page 56
(PS3) Printer Software - OS X Selecting PDL (Page Description Language) Settings Selecting Printer Language and Interface Settings Printing a PS3 (PostScript) Status Sheet Installing the Epson Universal Print Driver - Windows The Epson Universal Print Driver supports multiple printer languages, such - Epson WF-5690 | Users Guide - Page 57
the on-screen instructions until you see this screen: 4. Select Yes: Network connection and click OK. Note: Select the Set Default of Printer Control Language to PCL6 checkbox if you want to set the default printer language to PCL6. Leave this option deselected to set the printer language to ESC - Epson WF-5690 | Users Guide - Page 58
the software finishes searching for products, you see a screen like this: 5. Do one of the following: • If you are installing one product, make sure Add EPSON Universal Print Driver is selected and continue with the next step. • If you are installing more than one product, select Add found printers - Epson WF-5690 | Users Guide - Page 59
list. Note: Deselect the Set as default printer checkbox if you do not want the product to be set as your default printer. 8. Click OK, then skip the remaining steps. 9. If you are installing more than one product, select the products from the Found Printers list and click Add to Printer Folder. 59 - Epson WF-5690 | Users Guide - Page 60
epson.com/support/wf5690. 2. Double-click the downloaded package. 3. Click OK. 4. Click Accept. 5. Click Install. 6. Click Next and follow the on-screen instructions. Parent topic: Enabling Epson Universal Print Driver (PCL) or PostScript Printing Installing the PostScript (PS3) Printer Software - Epson WF-5690 | Users Guide - Page 61
5. Click Agree. 6. Click Install. 7. If necessary, enter the administrator password. 8. Click Start and follow the on-screen instructions. Parent topic: Enabling Epson Universal Print Driver (PCL) or PostScript Printing Selecting PDL (Page Description Language) Settings You can select settings for - Epson WF-5690 | Users Guide - Page 62
the home button. PDL Print Configuration Options Parent topic: Enabling Epson Universal Print Driver (PCL) or PostScript Printing PDL Print Configuration Options Select the default paper size for PCL or PostScript printing. Sets the default paper type for PCL or PostScript printing. Sets the default - Epson WF-5690 | Users Guide - Page 63
99.99 cpi Height 4.00 to 999.75 pt Symbol Set Various Description Saves ink by reducing print density. Starts printing from the first page of a file. on the printer. Uses a font you have downloaded. Selects the default font number for the default font source. Selects the default font pitch - Epson WF-5690 | Users Guide - Page 64
occur during PostScript or PDF printing. Selects the color mode for PostScript printing. Disable to lower the print quality automatically if the printer's memory becomes full. Enable when printing files that contain binary images. Allows you to print binary images even if the driver is set to ASCII - Epson WF-5690 | Users Guide - Page 65
administrator for assistance. 1. Press the home button, if necessary. 2. Select Setup. You see a screen like this: 3. Scroll down and select System Administration. Enter the administrator password, if necessary. 4. Select Printer Settings. You see a screen like this: 65 - Epson WF-5690 | Users Guide - Page 66
topic: Enabling Epson Universal Print Driver (PCL) or PostScript Printing Printer Language and Interface Options Select the settings you want to use. Printer Settings option Available settings USB I/F Timeout Setting 0.5 to 300 seconds Printing Language Auto PCL PS3 PDF PC Connection via - Epson WF-5690 | Users Guide - Page 67
You see a screen like this: 3. Select Print Status Sheet. 4. Select the status sheet you want to print. 5. Press one of the Start buttons to print the status sheet. Parent topic: Enabling Epson Universal Print Driver (PCL) or PostScript Printing 67 - Epson WF-5690 | Users Guide - Page 68
in the Rear Paper Feed Slot Paper Loading Capacity Available Epson Papers Available Epson Papers Paper or Media Type Settings - Printing Software Selecting the Paper Settings for Each Source - Control Panel Selecting Default Paper Settings - Administrator Installing and Enabling the Optional Second - Epson WF-5690 | Users Guide - Page 69
2. Pull out the paper cassette. If you are loading paper in the optional cassette, remove the paper cassette cover. 3. Slide the edge guides outward. Note: If you are using legal-size paper, squeeze the tab and extend the paper cassette. 69 - Epson WF-5690 | Users Guide - Page 70
4. Set the front edge guide to the paper size you are using. 5. Load a stack of paper, printable side down, against the edge guide as shown. Note: Make sure the paper is loaded against the edge guide and not sticking out from the end of the cassette. 70 - Epson WF-5690 | Users Guide - Page 71
6. Slide the edge guides against the paper, but not too tightly. If you are loading paper in the optional cassette, reattach the paper cassette cover. Caution: To prevent paper feeding problems, make sure the paper fits beneath the top edges of the guides. 7. Keep the cassette flat as you gently - Epson WF-5690 | Users Guide - Page 72
or pre-printed paper top edge first. • Do not load paper above the arrow mark inside the edge guides. • Check the paper package for any additional loading instructions. Parent topic: Loading Paper Related references Paper Loading Capacity Related tasks Loading Paper and Envelopes in the Rear Paper - Epson WF-5690 | Users Guide - Page 73
1. Extend the output tray and open the paper stopper. Note: If you are using legal-size or longer paper, do not open the paper stopper. 2. Open the feeder guard and pull up the paper support. 73 - Epson WF-5690 | Users Guide - Page 74
3. Flip the feeder guard forward, then slide the edge guides outward. 4. If you are inserting a stack of paper, fan the sheets first and tap the stack on a flat surface to even the edges. Note: You - Epson WF-5690 | Users Guide - Page 75
of the following: • Insert paper, glossy or printable side up and short edge first, in the center of the tray. Caution: To prevent paper feeding problems, make sure you do not load too much paper in the slot. • Load envelopes short edge first, with the flap facing down and the flap - Epson WF-5690 | Users Guide - Page 76
• Do not load paper above the arrow mark inside the edge guides. • If you have trouble loading a stack of envelopes, press each envelope flat before loading . • Check the paper package for any additional loading instructions. Parent topic: Loading Paper Related references Paper Loading Capacity Related - Epson WF-5690 | Users Guide - Page 77
Letter (8.5 × 11 inches [216 × 279 mm]) and A4 (8.3 × 11.7 inches [210 × 297 mm]) 250 sheets Legal (8.5 × 14 inches [216 × 356 mm]) 200 sheets Epson Presentation Paper Matte - Thick paper (cardstock up to 68 lb - [256 g/m2]) - Loading capacity - rear paper feed slot 80 sheets 1 sheet 50 sheets 20 - Epson WF-5690 | Users Guide - Page 78
can purchase genuine Epson ink and paper at epson.com/ink3 (U.S. sales) or epson.ca (Canadian sales). You can also purchase supplies from an Epson authorized reseller. To find the nearest one, call 800-GO-EPSON (800-463-7766). Paper Type Epson Bright White Paper Epson Brochure & Flyer Paper Matte - Epson WF-5690 | Users Guide - Page 79
Photo Paper Glossy 4 × 6 inches (102 × 152 mm) 5 × 7 inches (127 × 178 mm) 8 × 10 inches (203 × 254 mm) Letter (8.5 × 11 inches [216 × 279 mm]) Epson Ultra Premium Photo Paper 4 × 6 inches (102 × 152 mm) Glossy 5 × 7 inches (127 × 178 mm) 8 × 10 inches (203 × 254 mm) Letter (8.5 × 11 inches [216 - Epson WF-5690 | Users Guide - Page 80
Part number S041982 S041331 Parent topic: Loading Paper Available Epson Papers Paper Type Epson High Quality Ink Jet Paper Epson Bright White Paper Epson Brochure & Flyer Paper Matte Double-sided Epson Presentation Paper Matte Epson Premium Presentation Paper Matte Size A4 (8.3 × 11.7 inches [210 - Epson WF-5690 | Users Guide - Page 81
Photo Paper Glossy 4 × 6 inches (102 × 152 mm) 5 × 7 inches (127 × 178 mm) 8 × 10 inches (203 × 254 mm) Letter (8.5 × 11 inches [216 × 279 mm]) Epson Ultra Premium Photo Paper 4 × 6 inches (102 × 152 mm) Glossy 5 × 7 inches (127 × 178 mm) 8 × 10 inches (203 × 254 mm) Letter (8.5 × 11 inches [216 - Epson WF-5690 | Users Guide - Page 82
Epson Presentation Paper Matte Premium Presentation Paper Matte Epson Premium Presentation Paper Matte Epson Premium Presentation Paper Matte Doublesided Epson Brochure Settings for Each Source - Control Panel You can change the default paper size and paper type for each source using the control - Epson WF-5690 | Users Guide - Page 83
2. Select Setup. You see a screen like this: 3. Select Paper Setup. 4. Select the paper source you want to change. You see a screen like this: 5. Select Paper Size. 6. Select the paper size you loaded. 7. Select Paper Type. 8. Select the paper type you loaded. 9. Select OK. 10. Select another - Epson WF-5690 | Users Guide - Page 84
. Matte Epson Premium Presentation Paper Matte Doublesided Epson Ultra Premium Presentation Paper Matte Epson Brochure & Flyer Paper Matte Double-sided Cardstock up to 68 lb (256 g/m2) Card Stock Parent topic: Selecting the Paper Settings for Each Source - Control Panel Selecting Default Paper - Epson WF-5690 | Users Guide - Page 85
the Default Printer Settings Setting the Universal Print Settings Parent topic: Loading Paper Selecting the Default Printer Settings You can change default printer settings using screen like this: 3. Scroll down and select System Administration. Enter the administrator password, if necessary. 85 - Epson WF-5690 | Users Guide - Page 86
when a 2-sided printing error occurs, or to print the data that the printer could process when a memory full error occurs. • Turn off this setting to Home screen. Paper Source Settings Options Parent topic: Selecting Default Paper Settings - Administrator Paper Source Settings Options Select the - Epson WF-5690 | Users Guide - Page 87
match the loaded paper. Parent topic: Selecting the Default Printer Settings Setting the Universal Print Settings You can change the default universal print settings using the control panel on the : 3. Scroll down and select System Administration. Enter the administrator password, if necessary. 87 - Epson WF-5690 | Users Guide - Page 88
5. Adjust the settings as necessary. 6. When you are finished, press the home button. Universal Print Settings Options Parent topic: Selecting Default Paper Settings - Administrator Universal Print Settings Options Select the Universal Print Settings you want to use. Universal Print Settings option - Epson WF-5690 | Users Guide - Page 89
Page On Off Description Select the ink drying time you want to use instructions to add the optional paper cassette to your product. Note: If you are using the optional paper cassette with the PCL or PostScript (PS3) printer software, you must enable the second cassette in the printer software - Epson WF-5690 | Users Guide - Page 90
3. Carefully lift the product as shown, then gently lower it onto the paper cassette. Make sure the connectors and pins align correctly. 4. Reconnect the power cord and other connection cables, and plug in the product. 5. Turn on the product. Parent topic: Installing and Enabling the Optional Second - Epson WF-5690 | Users Guide - Page 91
Placing Originals on the Product Follow the instructions here to place your original documents or photos on the product. Caution: Do not place anything on top of your product or use its cover - Epson WF-5690 | Users Guide - Page 92
the Automatic Document Feeder You can place multi-page original documents in the Automatic Document Feeder (ADF).You can also use the ADF to scan both sides of a 2-sided document. Make sure the originals meet the Automatic Document Feeder specifications before loading them. Caution: Make sure your - Epson WF-5690 | Users Guide - Page 93
1. Slide the ADF edge guide outward. 2. Fan your stack of originals and tap them gently on a flat surface to even the edges. 3. Insert the originals into the ADF faceup and top-edge first. 93 - Epson WF-5690 | Users Guide - Page 94
The ADF icon on the control panel lights up. 4. Slide the ADF edge guide against the originals, but not too tightly. Note: If you are copying two originals onto one sheet, make sure the originals are loaded as shown: 94 - Epson WF-5690 | Users Guide - Page 95
Parent topic: Placing Originals on the Product Related references Automatic Document Feeder (ADF) Specifications Related topics Copying Scanning Faxing 95 - Epson WF-5690 | Users Guide - Page 96
. Copying Documents or Photos Copying Options Copying Documents or Photos You can copy documents or photos onto various sizes and types of paper, including Epson special papers. 1. Place your original document or photo on the scanner glass, or place multi-page documents in the ADF. 2. Load the paper - Epson WF-5690 | Users Guide - Page 97
7. Select Settings to view and change additional copy settings, if necessary. Then press the button 8. Select Preview to preview your copy on the LCD screen. 9. Select Preset to save your copy settings. back Note: Presets can be locked by an administrator. If you can't access or change this - Epson WF-5690 | Users Guide - Page 98
Copying option Zoom Available settings Custom Size Actual Size Auto Fit Page Letter->4x6in and other conversions 2-Sided Off 2>2-Sided 1>2-Sided 2>1-Sided Document Orientation Portrait Landscape Quality Text Text(Best) Text & Image Text & Image(Best) Photo Density Varying levels - Epson WF-5690 | Users Guide - Page 99
Copying option Dry Time Advanced Settings Available settings Standard Long Longer Various settings Description Select to adjust the drying time for 2-sided copies, if smudges or marks appear on the front of the paper when you print on the second side Select advanced settings such as Saturation and - Epson WF-5690 | Users Guide - Page 100
scans your system to see if you have the latest product software. Follow the on-screen instructions. Printing with Windows Printing with OS X Printing with the Epson Universal Print Driver - Windows Printing with the PostScript (PS3) Printer Software - Windows Selecting Default Print Settings - - Epson WF-5690 | Users Guide - Page 101
help utility for details. 3. If necessary, select your product name as the printer you want to use. Note: You may also need to select Properties or Preferences to view your print settings. You see the Main tab of your printer settings window: 4. For the Paper Source setting, select where you loaded - Epson WF-5690 | Users Guide - Page 102
6. Select the orientation of your document. Note: If you are printing an envelope, select Landscape. 7. Select the type of paper you loaded as the Paper Type setting. Note: The setting may not exactly match the name of your paper. Check the paper type settings list for details. 8. Select the Quality - Epson WF-5690 | Users Guide - Page 103
Note: Paper Cassette 2 is available only if your product has two cassettes. Auto Select Automatically selects the paper source based on the selected paper size. Paper Cassette 1 Selects the paper in cassette 1 as the paper source. Paper Cassette 2 Selects the paper in cassette 2 as the paper source. - Epson WF-5690 | Users Guide - Page 104
Parent topic: Selecting Basic Print Settings - Windows Selecting Double-sided Printing Settings - Windows You can print on both sides of the paper by selecting one of the 2-Sided Printing options on the Main tab. Note: Some options may be pre-selected or unavailable, depending on other settings you - Epson WF-5690 | Users Guide - Page 105
You see this window: 3. Select the double-sided printing options you want to use. 4. Click OK to return to the Main tab. 105 - Epson WF-5690 | Users Guide - Page 106
of document you are printing as the Document Type setting. The software automatically sets the Adjustments options for that document type. 7. If necessary sided document to test the selected settings. 10. Follow any instructions displayed on the screen during printing. Double-sided Printing Options - Epson WF-5690 | Users Guide - Page 107
to adjust the print quality of your double-sided print job. Print Density Sets the level of ink coverage for double-sided printing. Increase Ink Drying Time Sets the amount of time required for drying ink after printing on one side of the paper before printing the other side in double-sided printing - Epson WF-5690 | Users Guide - Page 108
Selecting Additional Layout and Print Options - Windows You can select a variety of additional layout and printing options for your document or photo on the More Options tab. 1. To change the size of your printed document or photo, select the Reduce/Enlarge Document checkbox and select one of these - Epson WF-5690 | Users Guide - Page 109
the Advanced button to manually adjust the color correction settings or turn off color management in your printer software. • Select Image Options or footer. 4. To add a password to your print job, select the Confidential Job checkbox, then enter a password. Confidential jobs are stored in the - Epson WF-5690 | Users Guide - Page 110
Custom Color Correction Options - Windows You can select any of the available options in the Color Correction window to customize the image colors for your print job. Color Controls Lets you select a Color Mode setting, individual settings for Brightness, Contrast, Saturation, and Density, and - Epson WF-5690 | Users Guide - Page 111
color using installed color printing profiles. No Color Adjustment Turns off color management in your printer software so you can manage color using only your application software. Parent topic: Selecting Additional Layout and Print Options - Windows Image Options and Additional Settings - Windows - Epson WF-5690 | Users Guide - Page 112
: These settings are not saved with your document. You can select to print the following information: • User Name • Computer Name • Date • Date/Time • Collate Number (copy number) Note: The user name, computer name, date, and time come from the Windows Control Panel on your computer. Parent topic - Epson WF-5690 | Users Guide - Page 113
Selecting a Printing Preset - Windows For quick access to common groups of print settings, you can select a printing preset on the Main or More Options tab. Note: You can create your own preset by clicking the Add/Remove Presets button. 1. Click the Main or More Options tab. You see the available - Epson WF-5690 | Users Guide - Page 114
to all the print jobs you send to your product. 1. Access the Windows Desktop and right-click the product icon in the Windows taskbar. 2. Select Printer Settings. 3. Click the Maintenance tab. You see the - Epson WF-5690 | Users Guide - Page 115
OK to close the printer software window. Extended Settings - Windows Parent topic: Printing with Windows Extended Settings - Windows You can select from these settings on the Extended Settings window. Enable EPSON Status Monitor 3 Enables product monitoring for ink - Epson WF-5690 | Users Guide - Page 116
printing problems. Refine screening pattern Prints graphics with a finer screening pattern. Allow Applications to Perform ICM Color Matching Allows applications to perform ICM color matching. Always Use the Driver's Paper Source Setting Prints using the paper source setting in the printer driver - Epson WF-5690 | Users Guide - Page 117
Click OK or Print to start printing. Parent topic: Printing with Windows Selecting Default Print Settings - Windows When you change your print settings in a program, the Windows programs, you can select new default print settings. 1. Access the Windows Desktop and right-click the product icon in - Epson WF-5690 | Users Guide - Page 118
in all your Windows programs. 4. Click OK. These settings are now the defaults selected for printing. You can still change them as needed for printing in any program session. Changing the Language of the Printer Software Screens Parent topic: Printing with Windows Changing the Language of the - Epson WF-5690 | Users Guide - Page 119
You see the maintenance options: 4. Select the language you want to use as the Language setting. 5. Click OK to close the printer software window. The printer software screens appear in the language you selected the next time you access them. Parent topic: Selecting Default Print Settings - Windows - Epson WF-5690 | Users Guide - Page 120
printing program, as described in these sections. Note: If you have an Internet connection, it is a good idea to check for updates to your product software on Epson's support website. Selecting Basic Print Settings - OS X Selecting Page Setup Settings - OS X Selecting Print Layout Options - OS X 120 - Epson WF-5690 | Users Guide - Page 121
on your screen, the Print option in the File menu, or another command. See your application's help utility for details. 3. Select your product as the Printer setting. 4. If necessary, click the arrow next to the Printer setting or the Show Details button to expand the print window. 121 - Epson WF-5690 | Users Guide - Page 122
You see the expanded printer settings window for your product: Note: The print window may look different, depending on the version of OS X and the application you are using. 5. Select - Epson WF-5690 | Users Guide - Page 123
6. Select the page setup options: Paper Size and Orientation. Note: If you do not see these settings in the print window, check for them in your application before printing. They may be accessible by selecting Page Setup from the File menu. 7. Select any application-specific settings that appear on - Epson WF-5690 | Users Guide - Page 124
9. Select the Paper Source you wish to print from. 10. Select the type of paper you loaded as the Media Type setting. Note: The setting may not exactly match the name of your paper. Check the paper type settings list for details. 11. Select the Print Quality setting you want to use. 12. Select any - Epson WF-5690 | Users Guide - Page 125
Draft For draft printing on plain paper. Normal For everyday text and image printing. Normal - Vivid For everyday text and image printing with good quality and print speed. Fine For text and graphics with good quality and print speed. Quality For text and graphics with increased quality and print - Epson WF-5690 | Users Guide - Page 126
1. Select the size of the paper you loaded as the Paper Size setting. 2. Select the orientation of your document or photo as shown in the print window. Note: If you are printing an envelope, select the icon. Note: You can reduce or enlarge the size of the printed image by selecting Paper Handling - Epson WF-5690 | Users Guide - Page 127
Selecting Double-sided Printing Settings - OS X You can print on both sides of the paper by selecting Two-sided Printing Settings from the pop-up menu on the print window. Note: Some options may be pre-selected or unavailable, depending on other settings you have chosen or if you are accessing the - Epson WF-5690 | Users Guide - Page 128
Select the type of document you are printing as the Document Type setting. The software automatically sets the Adjustments options for that document type. 3. If necessary, customize the Adjustments settings as instructed on the screen. 4. Print a test copy of your double-sided document to test the - Epson WF-5690 | Users Guide - Page 129
Sets the level of ink coverage for double-sided printing. Increased Ink Drying Time Sets the amount of time required for drying ink after printing on one printout, or turn off color management in your printer software. 1. Select Color Matching from the pop-up menu in the print window. 2. - Epson WF-5690 | Users Guide - Page 130
OS X You can select from these settings on the Color Matching and Color Options menus. Color Matching Settings EPSON Color Controls Lets you manage color using controls in your printer software or turn off color management. ColorSync Prints using standard color profiles for your product and paper to - Epson WF-5690 | Users Guide - Page 131
Manual Settings Lets you select manual color Turns off color management in your printer software so you can manage color using only your application software. Note: An ICC profile & Scan, or Printers & Scanners, select your product, and select Options & Supplies. 3. Select Driver or Options. 131 - Epson WF-5690 | Users Guide - Page 132
with OS X Printing Preferences - OS X You can select from these settings on the Options or Driver tab. Note: Automatic Cassette Switching is available only if your product has two cassettes. Skip Blank Page temporary black printing Allows you to print using black ink when color ink is expended. 132 - Epson WF-5690 | Users Guide - Page 133
or not to receive warning notifications from the printer software for various operating conditions. Establish bidirectional communication Allows the product to communicate with the computer. Do not change the default - Epson WF-5690 | Users Guide - Page 134
or Photo - OS X Printing with the Epson Universal Print Driver - Windows You can print with the Epson Universal Print Driver using any Windows printing program, as described in these sections. Synchronizing Printer Settings - Epson Universal Print Driver - Windows Selecting Basic Print Settings - Epson WF-5690 | Users Guide - Page 135
Print Driver - Windows Selecting Maintenance Options - Epson Universal Print Driver - Windows Selecting Default Print Settings - Epson Universal Print Driver - Windows Locking Printer Settings - Epson Universal Print Driver - Windows Adding Network Printers - Epson Universal Print Driver - Windows - Epson WF-5690 | Users Guide - Page 136
is selected and click Get. The product's settings and other information appears in the Current Printer Information area. 4. Click OK. Parent topic: Printing with the Epson Universal Print Driver - Windows Related tasks Installing the Optional Second Paper Cassette Selecting Basic Print Settings - Epson WF-5690 | Users Guide - Page 137
screen, the Print option in the File menu, or another command. See your application's help utility for details. 3. If necessary, select EPSON Universal Print Driver as the printer you want to use. Note: You may also need to select Properties or Preferences to view your print settings. You see the - Epson WF-5690 | Users Guide - Page 138
as the Document Size setting. Note: You can also select the User-Defined setting to create a custom paper size. 6. Select the orientation select Job Arranger Lite. Parent topic: Printing with the Epson Universal Print Driver - Windows Related references Paper Type Settings Print Quality Options - Epson WF-5690 | Users Guide - Page 139
Selecting Additional Layout and Print Options - Epson Universal Print Driver Windows You can select a variety of additional layout and printing options for your document or photo on the More Options tab. Note: For more information - Epson WF-5690 | Users Guide - Page 140
, contrast, and color saturation for your image. • Select Custom and click the Advanced button to manually adjust the color correction settings or turn off color management in your printer software. • Select Image Options to access additional settings for improving printed images. 3. To add the - Epson WF-5690 | Users Guide - Page 141
- Epson Universal Print Driver - Windows You can select maintenance and other optional settings on the Maintenance tab. Note: For more information about a setting, right-click it and select Help. • Nozzle Check lets you print a nozzle check pattern to check for clogged nozzles. • Head Cleaning lets - Epson WF-5690 | Users Guide - Page 142
language of the printer software screens. Extended Settings - Epson Universal Print Driver - Windows Parent topic: Printing with the Epson Universal Print Driver - Windows Related concepts Print Head Nozzle Check Print Head Cleaning Extended Settings - Epson Universal Print Driver - Windows You can - Epson WF-5690 | Users Guide - Page 143
the print head stops during printing. Collate Using Printer Driver Prints and collates multi-page documents using the printer driver. Deselect topic: Selecting Maintenance Options - Epson Universal Print Driver - Windows Selecting Default Print Settings - Epson Universal Print Driver - Windows When - Epson WF-5690 | Users Guide - Page 144
: Click Start and select Printers and Faxes. Right-click EPSON Universal Print Driver and select Printing Preferences. You see the printer settings window: Note: For more information about a setting, right-click it and select Help. 2. Select the print settings you want to use as defaults in all your - Epson WF-5690 | Users Guide - Page 145
These settings are now the defaults selected for printing. You can still change them as needed for printing in any program session. Parent topic: Printing with the Epson Universal Print Driver - Windows Locking Printer Settings - Epson Universal Print Driver - Windows Administrators can lock some - Epson WF-5690 | Users Guide - Page 146
the setting option you want to use for each locked setting. 6. Click OK. Epson Universal Print Driver Locked Setting Options Parent topic: Printing with the Epson Universal Print Driver - Windows Epson Universal Print Driver Locked Setting Options Select the options you want to use for any locked - Epson WF-5690 | Users Guide - Page 147
pages on one sheet of paper Parent topic: Locking Printer Settings - Epson Universal Print Driver - Windows Adding Network Printers - Epson Universal Print Driver - Windows You can use the Epson Universal Print Driver to find and add network printers. 1. Do one of the following: • Windows 10: Right - Epson WF-5690 | Users Guide - Page 148
Windows 7: Click and select Devices and Printers. Right-click EPSON Universal Print Driver and select Printer properties. • Windows Vista: Click and select Control Panel. Click Printer under Hardware and Sound, then right-click EPSON Universal Print Driver and select Properties. • Windows XP: Click - Epson WF-5690 | Users Guide - Page 149
to add. 6. Click Add to Printer Folder. The selected printer or printers appear in the lower section of the screen. 7. Select the checkbox next to the product you want to make your default printer, if necessary. 8. Click OK. Parent topic: Printing with the Epson Universal Print Driver - Windows 149 - Epson WF-5690 | Users Guide - Page 150
the standard Epson printer software. To download the standard Epson printer software, go to epson.com/support/wf5690. Selecting Basic Print Settings - PostScript Printer Software - Windows Selecting Additional Layout and Print Options - PostScript Printer Software - Windows Selecting Default Print - Epson WF-5690 | Users Guide - Page 151
You see the Layout tab of your printer settings window: 4. Select the orientation of your document. 5. To print on both sides of the paper, select one of the Print on Both Sides settings. 6. - Epson WF-5690 | Users Guide - Page 152
Source that matches where you loaded the paper you want to print on. 11. Select Plain as the Media setting. Note: The PostScript printer software supports plain paper printing on these paper and envelope sizes: • A4 (8.3 × 11.7 inches [210 × 297 mm]) • Letter (8.5 × 11 inches [216 × 279 mm]) • No - Epson WF-5690 | Users Guide - Page 153
Related references Paper Source Settings Options Selecting Additional Layout and Print Options - PostScript Printer Software - Windows You can select a variety of additional layout and printing options for your document or photo by clicking the Advanced button. 1. Select the size of - Epson WF-5690 | Users Guide - Page 154
Options heading to access the advanced PostScript printer software features. 8. Select any of the remaining Printer Features options to customize your printouts. Parent topic: Printing with the PostScript (PS3) Printer Software - Windows Selecting Default Print Settings - PostScript Printer Software - Epson WF-5690 | Users Guide - Page 155
Click OK. These settings are now the defaults selected for printing. You can still change them as needed for printing in any program session. Parent topic: Printing with the PostScript (PS3) Printer Software - Windows Printing with the PostScript (PS3) Printer Software - OS X You can print with the - Epson WF-5690 | Users Guide - Page 156
- OS X Parent topic: Printing from a Computer Selecting Basic Print Settings - PostScript Printer Software - OS X Select the basic settings for the document or photo you want to print. 1. Open a photo or document for printing. 2. Select the print command in - Epson WF-5690 | Users Guide - Page 157
You see the expanded printer settings window for your product: Note: The print window may look different, depending on the version of OS X and the application you are using. 5. Select - Epson WF-5690 | Users Guide - Page 158
6. Select the page setup options: Paper Size and Orientation. Note: If you do not see these settings in the print window, check for them in your application before printing. They may be accessible by selecting Page Setup from the File menu. 7. Select any application-specific settings that appear on - Epson WF-5690 | Users Guide - Page 159
10. Select Printer Features from the pop-up menu. You see these settings: 11. Select Plain as the MediaType setting. Note: The PostScript printer software supports plain paper printing on these paper and envelope sizes: • A4 (8.3 × 11.7 inches [210 × 297 mm]) 159 - Epson WF-5690 | Users Guide - Page 160
text and graphics in black only, select the Monochrome setting. 15. Select any of the available print options. Parent topic: Printing with the PostScript (PS3) Printer Software - OS X Related tasks Selecting Page Setup Settings - OS X 160 - Epson WF-5690 | Users Guide - Page 161
Selecting Print Layout Options - OS X Printing Your Document or Photo - OS X Selecting Page Setup Settings - PostScript Printer Software - OS X Depending on your application, you may be able to select the paper size and orientation settings from the print window. Note: If you do - Epson WF-5690 | Users Guide - Page 162
Selecting Print Layout Options - PostScript Printer Software - OS X You can select a variety of layout options for your document or photo by selecting Layout select the Reverse page orientation or Flip horizontally settings. Parent topic: Printing with the PostScript (PS3) Printer Software - OS X 162 - Epson WF-5690 | Users Guide - Page 163
size checkbox and select a paper size from the Destination Paper Size pop-up menu. Parent topic: Printing with the PostScript (PS3) Printer Software - OS X Managing Color - PostScript Printer Software - OS X You can adjust the Color Matching settings to fine-tune the colors in your printout. 163 - Epson WF-5690 | Users Guide - Page 164
to change the active color profile. • To use the product's default color matching, select In printer. Parent topic: Printing with the PostScript (PS3) Printer Software - OS X Printing Your Document or Photo - PostScript Printer Software - OS X Once you have selected your print settings, you are - Epson WF-5690 | Users Guide - Page 165
- OS X Parent topic: Printing with the PostScript (PS3) Printer Software - OS X Checking Print Status - PostScript Printer Software - OS X During printing, you can view the progress of your print job, control printing, and check ink status. 1. Click the printer icon when it appears in the Dock. 165 - Epson WF-5690 | Users Guide - Page 166
. • To pause printing for all queued print jobs, click Pause or Pause Printer. • To display other printer information, click Settings or Supply Levels. Parent topic: Printing Your Document or Photo - PostScript Printer Software - OS X Cancelling Printing Using a Product Button If you need to cancel - Epson WF-5690 | Users Guide - Page 167
Scan Using the Epson Scan Icon Starting a Scan from a Scanning Program Parent topic: Scanning Related topics Placing Originals on the Product Starting a Scan Using the Product Control Panel You can scan or security software. 2. Place your original on the product for scanning. Note: To scan a double- - Epson WF-5690 | Users Guide - Page 168
Scan to options: • Email lets you send scanned files through a pre-configured email server. • Network Folder/FTP saves your scan file to a specified folder on a network. • Memory Device saves your scan WSD (Web Services for Devices) on the computer. 6. Select Preset to save your scan settings. Note: - Epson WF-5690 | Users Guide - Page 169
Select Contacts to choose an email address or network folder. • Select Format to choose the file format. • Select Settings or Menu to display additional scanning options. Adding and Assigning Scan Jobs Parent topic: Starting a Scan Related tasks Using Presets Using Epson Scan to Cloud Related topics - Epson WF-5690 | Users Guide - Page 170
: Starting a Scan Using the Product Control Panel Starting a Scan with Document Capture Pro or Document Capture When you scan with Document Capture Programs. Select EPSON Software, then select Document Capture Pro. • OS X: Open the Applications folder, select the Epson Software folder, and select - Epson WF-5690 | Users Guide - Page 171
You see a window like this: 2. Click the Scan icon. 171 - Epson WF-5690 | Users Guide - Page 172
a window like this: Note: With OS X, you can download and install Epson Scan scanning software, which will provide additional image adjustment features within Document Capture. To download Epson Scan, visit Epson's driver download site (U.S. downloads or Canadian downloads). 3. If you want to use - Epson WF-5690 | Users Guide - Page 173
and install Epson Scan scanning software. Epson Scan provides additional image adjustment and photo correction features for enhancing scanned images, and provides an interface for TWAIN-compliant OCR scanning software. To download Epson Scan, visit Epson's driver download site (U.S. downloads - Epson WF-5690 | Users Guide - Page 174
Note: In OS X 10.11, if you see a message asking if you want to use TWAIN to scan with your product, select Yes to scan using Epson Scan. You see an Epson Scan window like this: Parent topic: Starting a Scan 174 - Epson WF-5690 | Users Guide - Page 175
and install Epson Scan scanning software. Epson Scan provides additional image adjustment and photo correction features for enhancing scanned images, and provides an interface for TWAIN-compliant OCR scanning software. To download Epson Scan, visit Epson's driver download site (U.S. downloads - Epson WF-5690 | Users Guide - Page 176
You see an Epson Scan window like this: Note: Epson Scan may start in a different mode when you first access it. Parent topic: Starting a Scan 176 - Epson WF-5690 | Users Guide - Page 177
options and preview your scanned image. Professional Mode You can manually customize all available settings, and preview and size your scanned image. Parent topic: Selecting Epson Scan Settings Selecting the Scan Mode Select the Epson Scan mode you want to use from the Mode box in the upper right - Epson WF-5690 | Users Guide - Page 178
Parent topic: Selecting Epson Scan Settings Scanning in Office Mode When you scan in Office Mode, Epson Scan automatically saves your scanned file in PDF format in your operating system's Documents or My Documents folder, or opens it in your scanning program. You can select settings, preview, and - Epson WF-5690 | Users Guide - Page 179
You see this window: 2. Select the Document Source setting indicating where you placed your original. Note: If you are using the ADF, remove any documents from the scanner glass. 179 - Epson WF-5690 | Users Guide - Page 180
the File Save Settings window. 14. Change any of the necessary file save settings and click OK. Epson Scan scans your original, and saves the file in the selected folder or opens it in your scanning program. If the file was saved directly to your computer, you see the file in the Windows Explorer - Epson WF-5690 | Users Guide - Page 181
Source Settings - Office Mode You can select these Document Source options in Epson Scan Office Mode. Scanner Glass Selects the scanner glass as the location where the originals are placed on your product for scanning. ADF - Single-sided Selects the Automatic Document Feeder as the location where - Epson WF-5690 | Users Guide - Page 182
Auto Locate icon to create a marquee (dotted line) on the preview image. 2. Do the following, as necessary, to work with the selected scan area: • If the marquee is correct, continue with the next step. • To move the marquee, click inside the scan area and drag the marquee where you want it. 182 - Epson WF-5690 | Users Guide - Page 183
icon. • To rotate your original in your scan, click one of the Rotate icons. 3. Click inside each scan area and make any necessary settings in the Epson Scan window. Parent topic: Scanning in Office Mode Related concepts Scan Resolution Guidelines Image Preview Guidelines Related tasks Selecting - Epson WF-5690 | Users Guide - Page 184
- Office Mode You can select these Image Adjustments options in Epson Scan Office Mode. Not all adjustment settings may be available, depending of descreening do not appear in the preview image, only in your scanned image.) Text Enhancement Sharpens the appearance of letters in text documents. Auto - Epson WF-5690 | Users Guide - Page 185
) programs. Parent topic: Scanning in Office Mode Scanning in Professional Mode When you scan in Professional Mode, Epson Scan automatically saves your scanned file in PDF format in your operating system's Documents or My Documents folder, or opens it in your scanning program. You can select - Epson WF-5690 | Users Guide - Page 186
You see this window: 186 - Epson WF-5690 | Users Guide - Page 187
the size of your document as the Document Size or adjust the size by altering the selection on the Preview window. 8. Click the Preview button. Epson Scan previews your original and displays the result in a separate Preview window. 9. If you are using the ADF, reinsert your original into the ADF. 10 - Epson WF-5690 | Users Guide - Page 188
Epson Scan scans your original, and saves the file in the selected folder or opens it in your scanning program. If the file was saved directly to your computer, you see the file in the Windows Explorer or OS X Finder, where you can view - Epson WF-5690 | Users Guide - Page 189
areas (Normal Preview mode only). You can also use the scan area to select specific image Adjustments settings for a scanned image. Just be sure to click inside the scan area before selecting the settings. Note: In Professional Mode, the default Preview mode is Normal Preview mode. To use Thumbnail - Epson WF-5690 | Users Guide - Page 190
1. Do one of the following to select your scan area in the Preview image: • Normal preview: Click the Auto Locate icon to create a marquee (dotted line) on the preview image. 190 - Epson WF-5690 | Users Guide - Page 191
the opposite corner to create a marquee (dotted line) on the preview image. 2. Do the following, as necessary, to work with the selected scan area: • If the marquee is correct, continue with the next step. • To move the marquee, click inside the scan area and drag the marquee where you want it. 191 - Epson WF-5690 | Users Guide - Page 192
Otherwise, only the area inside the currently selected marquee will be scanned. 3. Click inside the scan area and make any necessary settings in the Epson Scan window. Parent topic: Scanning in Professional Mode Available Image Adjustments - Professional Mode You can select these Adjustments options - Epson WF-5690 | Users Guide - Page 193
Provides a graphical interface for adjusting tone levels individually. (For advanced users only.) Click the tone correction icon to access the settings. Brightness Adjusts the overall lightness and darkness of the scanned image. Contrast Adjusts the difference between the light and dark areas of - Epson WF-5690 | Users Guide - Page 194
affecting the highlight and shadow areas of the image. (For advanced users only.) Click the Color Palette icon to access the settings. Threshold the Preview button to preview your image. 2. In the Epson Scan window, select the size you want your scanned image to be from the Target Size list. Note: - Epson WF-5690 | Users Guide - Page 195
in Professional Mode Image Preview Guidelines You can preview your scanned image so you can adjust the scan settings using the preview as a guide. There are two types of preview available, depending on the scan mode and selected settings: Thumbnail preview A thumbnail preview displays your previewed - Epson WF-5690 | Users Guide - Page 196
you will double the image size later, change the Resolution setting to 600 dpi. • You will scan the image at 100% or smaller size. Select Epson Scan's Resolution setting based on how you will use the scanned image: • Email/view on a computer screen/post on the web: 96 to 150 dpi • Print/convert to - Epson WF-5690 | Users Guide - Page 197
Save Settings window may appear after you click Scan on the Epson Scan window. You may also be able to access the window by clicking the icon on the Epson Scan window. 1. Do one of the following to select the folder in which you want to save your scanned image: • Click the button for one of the - Epson WF-5690 | Users Guide - Page 198
or Choose button, and select a folder. 2. If you want to change the default name for your scanned image, click Edit and select the options PDF or Multi-TIFF as the Type setting, you see this window after Epson Scan scans your document: 7. Choose one of the following options: • If you are scanning - Epson WF-5690 | Users Guide - Page 199
scans the page and close the program, if necessary. Available Scanned File Types and Optional Settings Parent topic: Selecting Epson Scan Settings Available Scanned file, allowing you to edit the images using a compatible program. PDF (*.pdf) A document format that is readable by Windows and OS X - Epson WF-5690 | Users Guide - Page 200
and install Epson Scan scanning software. Epson Scan provides additional image adjustment and photo correction features for enhancing scanned images, and provides an interface for TWAIN-compliant OCR scanning software. To download Epson Scan, visit Epson's driver download site (U.S. downloads - Epson WF-5690 | Users Guide - Page 201
4. Select the Scan Mode setting indicating where you placed your original (if available). Select any other available scan settings as necessary. 201 - Epson WF-5690 | Users Guide - Page 202
message No document loaded. 5. Select the folder in which you want to save your scanned file in the Scan To pop-up menu. 6. Click Scan. Your scanned file is saved in the folder you selected. Available Scan Settings - OS X Image Capture Parent topic: Scanning Related topics Placing Originals on the - Epson WF-5690 | Users Guide - Page 203
scanned images to a SharePoint server or a cloud service. 1. Do one of the following to start Document Capture Pro: • Windows 8.x: Navigate to the Apps screen and select Document Capture Pro. • Windows (other versions): Click or Start, and select All Programs or Programs. Select EPSON Software - Epson WF-5690 | Users Guide - Page 204
5. Click one of the cloud service Destination icons to choose where to save your scanned file. • Web Folder (WebDAV) • Evernote (Windows depending on the software version you are using. 6. Select your Destination settings. Note: The settings may vary, depending on the software version you are - Epson WF-5690 | Users Guide - Page 205
want to start a new scanned file. 2. Do one of the following to start Document Capture Pro: • Windows 8.x: Navigate to the Apps screen and select Document Capture Pro. • Windows (other versions): Click or Start, and select All Programs or Programs. Select EPSON Software, then select Document Capture - Epson WF-5690 | Users Guide - Page 206
see a preview of your scan in the Document Capture Pro window. 6. Open the File menu and select Batch Save. 7. Click File Name Settings. 8. Select Apply Job Separation and click Separation Settings. 9. Select the method you used to separate the originals, select a folder name specification and click - Epson WF-5690 | Users Guide - Page 207
: When using the Epson Universal Print Driver or PostScript (PS3) printer software with the product, you can fax using the printer buttons or the utilities included with the standard Epson printer software. To download the standard Epson printer software, go to epson.com/support/wf5690. Connecting - Epson WF-5690 | Users Guide - Page 208
1. Connect a phone cable to your telephone wall jack and to the LINE port on your product. Note: If you have a DSL or ISDN connection, you must connect the appropriate DSL filter, or ISDN terminal adapter or router to the wall jack to be able to use the line for faxing or voice calls using your - Epson WF-5690 | Users Guide - Page 209
2 DSL filter 3 DSL modem ISDN connection 1 ISDN wall jack 2 Terminal adapter or ISDN router 2. If you are connecting a telephone or answering machine to your product using a second phone cable, remove the cap from the EXT port on your product. 209 - Epson WF-5690 | Users Guide - Page 210
the EXT port for your product to detect an incoming fax call when the phone is picked up. Epson cannot guarantee compatibility with VoIP, cable phone systems, or fiberoptic digital services such as FIOS. Parent topic: Faxing Related tasks Receiving Faxes Automatically Setting Up Fax Features Before - Epson WF-5690 | Users Guide - Page 211
the country or region in which you are using your product. Note: If you change the country or region, your fax settings return to their defaults and you must select them again. This setting can be locked by an administrator. If you can't access or change this setting, contact your administrator - Epson WF-5690 | Users Guide - Page 212
Scroll down and select System Administration. Enter the administrator password, if necessary. 4. Select Common Settings. 5. retry.) Note: Changing the country or region restores the fax settings to the default settings. Parent topic: Setting Up Basic Fax Features Selecting the Date and Time Before - Epson WF-5690 | Users Guide - Page 213
2. Select Setup. 3. Scroll down and select System Administration. Enter the administrator password, if necessary. 4. Select Common Settings. 5. Select Date/Time Settings. 213 - Epson WF-5690 | Users Guide - Page 214
You see a screen like this: 6. Select Daylight Saving Time. 7. Select the setting that applies to your area: • Winter: it is winter or your region does not use Daylight Saving Time (DST) • Summer: it is spring or summer and your region uses Daylight Saving Time (DST) Note: If your region uses - Epson WF-5690 | Users Guide - Page 215
administrator for assistance. 1. Press the home button, if necessary. 2. Select Setup. 3. Scroll down and select System Administration. Enter the administrator password, if necessary. 4. Scroll down and select Fax Settings. 5. Scroll down and select Fax Setting Wizard. The Fax Setting Wizard screen - Epson WF-5690 | Users Guide - Page 216
: • If you have subscribed to a distinctive ring service from your telephone company, select Proceed. Select the ring automatically or select No to receive faxes manually. Note: If you connect an screen, select Start and follow the on-screen instructions to check the fax connection and print a - Epson WF-5690 | Users Guide - Page 217
. PBX (Private Branch Exchange) is used in office environments where an external access code such as "9" must be dialed to call an outside line. The default Line Type setting is PSTN (Public Switched Telephone Network), which is a standard home phone line. Note: This setting can be locked by an - Epson WF-5690 | Users Guide - Page 218
3. Scroll down and select System Administration. Enter the administrator password, if necessary. 4. Scroll down and select Fax Settings. 5. Select Basic Settings. 6. Select Line Type. 7. Select PBX. You see a screen like this: 8. Select Use. 9. Select Access - Epson WF-5690 | Users Guide - Page 219
change this setting, contact your administrator for assistance. 1. Press the home button, if necessary. 2. Select Setup. 3. Scroll down and select System Administration. Enter the administrator password, if necessary. 4. Scroll down and select Fax Settings. 5. Select Receive Settings. 219 - Epson WF-5690 | Users Guide - Page 220
6. Select Rings to Answer. 7. Select the number of rings, and select OK. Make sure to select a number higher than the number of rings your answering machine is set to for answering a call. Note: An answering machine picks up every call faster than the product, but the product can detect fax tones - Epson WF-5690 | Users Guide - Page 221
2. Select Setup. 3. Scroll down and select System Administration. Enter the administrator password, if necessary. 4. Scroll down and select Fax Settings. You see a screen like this: 221 - Epson WF-5690 | Users Guide - Page 222
Up Basic Fax Features User Default Settings - Fax Set the default settings you want to use for faxing. Setting Resolution Density Options Standard Fine Super Fine Ultra Fine Photo Auto Document Size (Glass) Manual Half Letter A5 Letter A4 Description Adjusts the scan - Epson WF-5690 | Users Guide - Page 223
turn on this setting. Select On to send black-and-white faxes to a single recipient as soon as the connection is made, without saving the scanned image to memory. You cannot use this setting when sending a color fax or sending a fax to multiple recipients. Select On to have the product to - Epson WF-5690 | Users Guide - Page 224
Receive Mode Distinctive Ring Rings to Answer Remote Receive Options Manual Auto All Single Double Triple Double&Triple 1 to to the same line and assign different ring patterns to each. If you use this service, select the number of rings for your fax number so your product can receive faxes - Epson WF-5690 | Users Guide - Page 225
Memory Device Description Lets you create a folder for saving faxes on a memory device . To use this option, you must use the Epson FAX Utility. Select Yes and Print to have faxes automatically. Forward Note: Received faxes are saved as PDF files and cannot be printed directly from the control - Epson WF-5690 | Users Guide - Page 226
Setting Options Print Suspend Time Off On Time to Stop Restart Time Forwarding Report Print on Error Print Do Not Print Attach Image to Report Off Fax Log Auto Print On(Small Image) On(Large Image) Off On(Every 30) On(Time) Report Format Simple Detail Description Select On to set a - Epson WF-5690 | Users Guide - Page 227
Setting ECM Dial Tone Detection Line Type Header Options On Off On Off PSTN PBX Fax Header Your Phone Number Description Turns on Error Correction Mode (ECM) to automatically correct errors in sent or received fax data. Turns off Error Correction Mode (ECM); color faxes cannot be sent or received. - Epson WF-5690 | Users Guide - Page 228
to display a recipient confirmation screen before a fax is sent. Select to set a password for viewing incoming faxes. Automatically erases sent or received fax data from your product's • Windows (other versions): Click or Start > Programs or All Programs > EPSON Software. 2. Select FAX Utility. 228 - Epson WF-5690 | Users Guide - Page 229
You see this window: 3. Select Fax Settings for Printer. (Select your product, if prompted.) 229 - Epson WF-5690 | Users Guide - Page 230
You see this window: 4. Select Fax Settings. 5. Follow the prompts that appear on the screen to enter your fax header information and select your fax settings. Note: For detailed information, select the FAX Utility Help option. Parent topic: Setting Up Fax Features Related topics Setting Up Fax - Epson WF-5690 | Users Guide - Page 231
10.9: In the Apple menu or the Dock, select System Preferences. Select Print & Fax, Print & Scan, or Printers & Scanners, select your product, and select Options & Supplies. Select Utility and select Open Printer Utility. • OS X 10.5: In the Apple menu or the Dock, select System Preferences. Select - Epson WF-5690 | Users Guide - Page 232
Setting Up Contacts and Contact Groups You can set up a list of contacts and their fax numbers so you can quickly select them for faxing. You can also set up contact groups to send a fax message to multiple contacts. Setting Up Contacts Using the Product Control Panel Setting Up Speed/Group Dial - Epson WF-5690 | Users Guide - Page 233
You see a screen like this: 3. Select Contacts. Enter the administrator password, if necessary. You see a screen like this: 4. Select Menu. 233 - Epson WF-5690 | Users Guide - Page 234
You see a screen like this: Note: You can print your list of contacts and groups if necessary. 5. Select Add Entry. 6. Select the number you want to use for the contact you are adding. You see a screen like this: 7. Select the Name field, use the displayed keyboard to enter the contact name (up to - Epson WF-5690 | Users Guide - Page 235
any of the contacts on your list. 1. Press the home button, if necessary. 2. Select Fax. You see a screen like this: 3. Select Contacts. Enter the administrator password, if necessary. 4. Select the contact you want to edit or delete. 235 - Epson WF-5690 | Users Guide - Page 236
You see a screen like this: 5. Do one of the following: • To delete the contact, select Delete and select Yes on the confirmation screen. • To edit the contact, select Edit, select the item you want to change, enter the correct information, and select . When you are finished editing, select Save. - Epson WF-5690 | Users Guide - Page 237
3. Select Contacts. Enter the administrator password, if necessary. 4. Select Menu. You see a screen like this: Note: You can print your list of contacts and groups if necessary. 5. Select Add Group. 6. Select - Epson WF-5690 | Users Guide - Page 238
can also delete the entire contact group. 1. Press the home button, if necessary. 2. Select Fax. You see a screen like this: 3. Select Contacts. Enter the administrator password, if necessary. 238 - Epson WF-5690 | Users Guide - Page 239
You see a screen like this, showing both individual contacts and contact groups: 4. Select the group you want to edit. You see a screen like this: Note: If you want to delete the entire group, select Delete. 5. To edit the group, select Edit. 6. Select Proceed. You see a list of the contacts in your - Epson WF-5690 | Users Guide - Page 240
the following: • Windows 8.x: Navigate to the Apps screen. • Windows (other versions): Click 2. Select FAX Utility. You see this window: or Start > Programs or All Programs > EPSON Software. 3. Select Fax Settings for Printer. (Select your product, if prompted.) 240 - Epson WF-5690 | Users Guide - Page 241
You see this window: 4. Select Speed Dial/Group Dial List. 241 - Epson WF-5690 | Users Guide - Page 242
You see this window: 5. Select an empty entry and click the icon. Note: To edit an entry, select it and click the icon. To delete an entry, select it and click the icon. 6. Do one of the following: • To create a speed dial entry, select Speed Dial, enter a name and fax number, and click OK. • To - Epson WF-5690 | Users Guide - Page 243
10.9: In the Apple menu or the Dock, select System Preferences. Select Print & Fax, Print & Scan, or Printers & Scanners, select your product, and select Options & Supplies. Select Utility and select Open Printer Utility. • OS X 10.5: In the Apple menu or the Dock, select System Preferences. Select - Epson WF-5690 | Users Guide - Page 244
You see this window: 5. To add an entry, double-click an empty entry. Note: To edit an entry, select it and change the information. To delete an entry, select it and press the Delete key on your keyboard. 6. Do one of the following: • To create a speed dial entry, select Speed Dial, enter a name and - Epson WF-5690 | Users Guide - Page 245
Sending Faxes See these sections to send faxes using your product. Sending Faxes from the Product Control Panel Sending Faxes Using the Fax Utility - Windows Sending Faxes Using the Fax Utility - OS X Parent topic: Faxing Sending Faxes from the Product Control Panel See these sections to send faxes - Epson WF-5690 | Users Guide - Page 246
ADF and turn on the ADF 2Sided setting. (You cannot fax double-sided documents in color.) 4. Do one of the following to select fax recipients: • Manually enter a fax number: Press the Enter a Fax Number field and enter a fax number. Press when done. To add another fax number, repeat the same - Epson WF-5690 | Users Guide - Page 247
or check the job status from the Status Menu. Your product scans your original and prompts you to place additional pages, if necessary. After scanning your originals, your product dials the number and sends the fax menu. Note: You can also select these options in the User Default Settings menu. 247 - Epson WF-5690 | Users Guide - Page 248
Density Options Standard Fine Super Fine Ultra Fine Photo Auto Document Size (Glass) ADF 2-Sided Manual Half Letter A5 Letter A4 Off On Direct Send Off On Priority Send Off On Continuous Scan from Off ADF On Transmission Report Print on Error Print Do Not Print Description Adjusts the - Epson WF-5690 | Users Guide - Page 249
Parent topic: Sending Faxes from the Product Control Panel Sending a Fax at a Specified Time You can send a fax at a time of your choice. Note: Make sure the product's date and time settings are correct. You can only send faxes in black-andwhite when you use this option. 1. Place your original on - Epson WF-5690 | Users Guide - Page 250
Originals on the Product Sending a Fax on Demand You can store one scanned document (up to 100 black-and-white pages) and have it sent automatically when another fax machine requests it. Other fax users can receive the document by calling your fax number and using the polling - Epson WF-5690 | Users Guide - Page 251
the Product Control Panel Related references Fax Sending Options Related topics Placing Originals on the Product Sending a Stored Fax You can store one scanned document (up to 100 black-and-white pages) and send it whenever necessary. 1. Place your original on the product for faxing. 2. Press the - Epson WF-5690 | Users Guide - Page 252
fax number from the connected telephone. Speak to the recipient if necessary. Note: If you are using a pre-paid calling card, enter the number and password required to use the card before entering the destination fax number. 252 - Epson WF-5690 | Users Guide - Page 253
4. Select Start Fax on the LCD screen. 5. Select Send. Note: Your product now communicates with the recipient's fax machine. Do not hang up the telephone. 6. When you hear a fax tone, press one of the Start buttons to start sending the fax. Note: If your recipient's fax machine does not print in - Epson WF-5690 | Users Guide - Page 254
Paper Size, Orientation, Color, Image Quality, or Character Density settings, click the Preferences or Properties button. Note: If you see a Setup, Printer, or Options button, click it. Then click Preferences or Properties on the next screen. For more information about selecting fax print settings - Epson WF-5690 | Users Guide - Page 255
If you're faxing for the first time, you see a window like this one: 6. Enter your sender information so that recipients can identify the origin of the fax. Then click OK to save the sender information. 255 - Epson WF-5690 | Users Guide - Page 256
like this: 7. Enter the recipient's name and fax number or select a recipient from the phonebook, then click Next. Note: For detailed instructions on using the Epson FAX Utility, click Help. 8. Select a cover sheet and enter a subject and message, then click Next. 9. Click Send to transmit your fax - Epson WF-5690 | Users Guide - Page 257
File menu, or another command. See your application's help utility for details. 3. Select your product FAX option as the Printer setting. 4. If necessary, click the arrow next to the Printer setting or the Show Details button to expand the print window. 5. Select the number of pages you are faxing - Epson WF-5690 | Users Guide - Page 258
You see this window: 7. Do one of the following to choose your recipient: • Select a name or group from the Recipient List. • Enter a name, company, and fax number and click the + button. • Click the icon and select a recipient from your address book. 8. Select Fax Settings from the pop-up menu. 258 - Epson WF-5690 | Users Guide - Page 259
topic: Sending Faxes Receiving Faxes See these sections to receive faxes with your product. Fax Reception Receiving Faxes Automatically Receiving Faxes Manually Forwarding Received Faxes Receiving a Fax by Polling Viewing a Fax on the LCD Screen Parent topic: Faxing Fax Reception Your product will - Epson WF-5690 | Users Guide - Page 260
line for faxes and voice calls, you can also set your product to receive faxes manually. This allows you to check for a fax tone using the telephone and press a faxes automatically, make sure Receive Mode is set to Auto (the default setting for the product). To change the Receive Mode if necessary, - Epson WF-5690 | Users Guide - Page 261
Forwarding Received Faxes You can forward received faxes to another fax machine, or convert the faxes into PDF documents and forward them to a shared folder on the network or to an email address. Forwarded faxes are deleted from the product's memory. Before using this feature, make sure the date - Epson WF-5690 | Users Guide - Page 262
3. Scroll down and select System Administration. Enter the administrator password, if necessary. 4. Scroll down and select Fax Settings. 5. Select from the contact list. Note: Select View to sort your contacts by the printer's features. You can select up to 5 forwarding destinations. 13. When you - Epson WF-5690 | Users Guide - Page 263
a scanned image to the destination using the scan to email or scan to network folder/ftp option. If you are forwarding faxes to a shared folder on fax machine (such as a fax information service). Note: This procedure does not work if the fax information service includes audio guidance. 1. Press the - Epson WF-5690 | Users Guide - Page 264
product's memory. 3. Select Fax. 4. Select Open Inbox. Enter the administrator password, if necessary. 5. Select the fax you want to view. You see the Select one of the printing or deleting options, and follow the on-screen instructions. Note: Delete faxes after you print or view them to prevent the - Epson WF-5690 | Users Guide - Page 265
You see a screen like this: 2. Do one of the following: • To check the status of currrent fax jobs, select Job Monitor, select Communication Job, and select the fax job you want to check. • To check the history of faxes that have been sent or received, select Job History, select Receive Job or Send - Epson WF-5690 | Users Guide - Page 266
You see a screen like this: 3. Select Menu, select Fax Report, and select the report you want to print. Fax Report Options Parent topic: Faxing Related references Fax Report Options Fax Report Options Select the fax report or list you want to print. Fax Settings List Print a list of the current fax - Epson WF-5690 | Users Guide - Page 267
Using USB Flash Drives With Your Product Follow the instructions here to work with a USB flash drive inserted Insert your USB flash drive into the USB port on the front of the product. Note: Epson cannot guarantee the compatibility of your device. Make sure the files on the device are compatible - Epson WF-5690 | Users Guide - Page 268
1. If your product is connected to your computer using a USB cable, do one of the following: • Windows: Open the My Computer, Computer, This PC, or Windows Explorer utility. Then right-click the name of your USB device (listed as a removable disk) and select Eject. • OS X: Drag the removable disk - Epson WF-5690 | Users Guide - Page 269
You see a screen like this: Note: If you have more than 999 JPEG images on your device, the images are divided into groups, and you must first select the group you want to display. 4. Do one of the following to select your photos: • To select individual photos, select the thumbnail image of the - Epson WF-5690 | Users Guide - Page 270
Printing TIFF Files You can select and print files in the TIFF format from a USB flash drive or other device. 1. Press the home button, if necessary. 2. Select Memory Device. 3. Select TIFF. You see a list of the available files. 4. Select the file you want to print. You see information about the - Epson WF-5690 | Users Guide - Page 271
Photo adjustment settings Fix Photo Available options On Off P.I.M. Fix Red-Eye Off - This Image On - This Image Off - All Image On - All Image Description Automatically adjusts the brightness, contrast, and saturation of the photo based on the Advanced > Scene Detection setting that is - Epson WF-5690 | Users Guide - Page 272
Print settings Fit Frame Bidirectional Print Order Available options On Off On Off Last Page on Top First Page on Top Description Automatically crops the photo to fit into the selected photo layout Turns off automatic cropping Prints at normal speed Slows down printing to improve print quality - Epson WF-5690 | Users Guide - Page 273
3. Scroll down and select System Administration. Enter the administrator password, if necessary. 4. Select Printer Settings. 5. Select Memory Device Interface. You see a screen like this: 6. Make sure Memory Device is set to Enable. 7. Select File Sharing. 8. Select the way your - Epson WF-5690 | Users Guide - Page 274
(you may need to widen the sidebar to see the name), and select the USBSTORAGE icon. 4. Select the folder that contains your files. 5. Drag the files you want to transfer to the desired folder on your computer or on your USB device. Note: Your product's LCD screen does not update to display - Epson WF-5690 | Users Guide - Page 275
the product, you can check ink cartridge and maintenance box status by using the printer buttons or the utilities included with the standard Epson printer software. To download the standard Epson printer software, go to epson.com/support/wf5690. Checking Cartridge Status on the LCD Screen Checking - Epson WF-5690 | Users Guide - Page 276
orange Status light stays on. You can use the Status button check the status of the cartridges and maintenance box. 1. Press the Status button. 2. Select Printer Information. You see a screen like this: The ink and maintenance box levels are displayed at the bottom of the screen. Note: The displayed - Epson WF-5690 | Users Guide - Page 277
You see this window: 2. Replace or reinstall the maintenance box or any ink cartridge as indicated on the screen. Note: If any of the cartridges installed in the product is broken, incompatible with the product model, or improperly installed, Epson Status Monitor will not display an accurate - Epson WF-5690 | Users Guide - Page 278
You can check the status of your ink cartridges and maintenance box using a utility on your Mac. 1. Do one of the following: • OS X 10.6/10.7/10.8/10.9: In the Apple menu or the Dock, select System Preferences. Select Print & Fax, Print & Scan, or Printers & Scanners, select your product, and select - Epson WF-5690 | Users Guide - Page 279
the ink cartridge and maintenance box status by clicking Update. • Replace or reinstall the maintenance box or any ink cartridge as indicated on the screen. Note: If any of the cartridges installed in the product is broken, incompatible with the product model, or improperly installed, Epson Status - Epson WF-5690 | Users Guide - Page 280
Related tasks Removing and Installing Ink Cartridges Replacing the Maintenance Box Purchase Epson Ink Cartridges and Maintenance Box You can purchase genuine Epson ink, maintenance boxes, and paper at epson.com/ink3 (U.S. sales) or epson.ca (Canadian sales). You can also purchase supplies from an - Epson WF-5690 | Users Guide - Page 281
removing the old ones. Caution: Leave your old cartridges in the printer until you are ready to replace them to prevent the print head nozzles from drying out. Do not open ink cartridge packages until you are ready to install the ink. Cartridges are vacuum packed to maintain reliability. 1. Turn on - Epson WF-5690 | Users Guide - Page 282
not take the used cartridge apart or try to refill it. Warning: If ink gets on your skin, wash it thoroughly with soap and water. If ink gets into your eyes, flush them immediately with water. If ink gets into your mouth, spit it out and see a doctor right away. Keep ink cartridges out of the - Epson WF-5690 | Users Guide - Page 283
package. Caution: Do not touch the green chip on the cartridge. Install the new cartridge immediately after removing the old one; if you do not, the print head may dry out and be unable to print. 6. Gently shake the ink cartridge horizontally for about five seconds as shown. Caution: Do not remove - Epson WF-5690 | Users Guide - Page 284
that an ink cartridge is installed incorrectly, press in the ink cartridge until it clicks into place. 9. When you are finished, close the front cover. The product starts charging the ink and returns to its previous state when finished. Note: Do not turn off the printer during ink replacement. 284 - Epson WF-5690 | Users Guide - Page 285
store ink cartridges with the label facing up; do not store cartridges upside-down. Parent topic: Replacing Ink Cartridges and Maintenance Boxes Related concepts Purchase Epson Ink Cartridges and Maintenance Box Printing with Black Ink and Expended Color Cartridges When a color ink cartridge is - Epson WF-5690 | Users Guide - Page 286
black ink, click the Delete or button to cancel your print job. If you see an error message, click OK. 3. In the Apple menu or the Dock, select System Preferences. 4. Select Print & Fax, Print & Scan, or Printers & Scanners, select your product, and select Options & Supplies. 5. Select Driver. You - Epson WF-5690 | Users Guide - Page 287
remains disabled until you install a new black ink cartridge. Parent topic: Replacing Ink Cartridges and Maintenance Boxes Replacing the Maintenance Box Make sure you have a new maintenance box before you begin. Caution: Do not reuse a maintenance box that has been removed and left uninstalled for - Epson WF-5690 | Users Guide - Page 288
them immediately with water. If ink gets into your mouth, spit it out and see a doctor right away. Keep the maintenance box out of the reach of children and do not drink the ink. 5. Place the used maintenance box in the plastic bag that came with the new maintenance box. Seal the bag and dispose - Epson WF-5690 | Users Guide - Page 289
6. Insert the new maintenance box into the holder and push it all the way in. 7. Press the buttons on the sides of the rear cover and reattach it. Parent topic: Replacing Ink Cartridges and Maintenance Boxes Related concepts Purchase Epson Ink Cartridges and Maintenance Box 289 - Epson WF-5690 | Users Guide - Page 290
standard Epson printer software, go to epson.com/support/wf5690. Print Head Maintenance Print Head Alignment Cleaning the Paper Guide Print Head Maintenance If your printouts become too light, or you see dark or light bands across them, you may need to clean the print head nozzles. Cleaning uses ink - Epson WF-5690 | Users Guide - Page 291
no errors on the LCD screen and plain paper is loaded in the product. 2. Press the home button, if necessary. 3. Select Setup. 4. Select Maintenance. You see a screen like this: 5. Select Print Head Nozzle Check. You see a screen like this: 6. Press the Color button. The nozzle pattern prints. 291 - Epson WF-5690 | Users Guide - Page 292
. Parent topic: Print Head Nozzle Check Related concepts Print Head Cleaning Related tasks Removing and Installing Ink Cartridges Related topics Loading Paper Checking the Nozzles Using a Computer Utility You can check the print head nozzles using a utility on your Windows or Mac computer. 292 - Epson WF-5690 | Users Guide - Page 293
10.9: In the Apple menu or the Dock, select System Preferences. Select Print & Fax, Print & Scan, or Printers & Scanners, select your product, and select Options & Supplies. Select Utility and select Open Printer Utility. • OS X 10.5: In the Apple menu or the Dock, select System Preferences. Select - Epson WF-5690 | Users Guide - Page 294
check pattern indicates clogged nozzles, you can clean the print head. Note: You cannot clean the print head if an ink cartridge is expended, and may not be able to clean it when a cartridge is low. You must replace the cartridge first. Cleaning the Print Head Using the Product Control Panel 294 - Epson WF-5690 | Users Guide - Page 295
a Computer Utility Parent topic: Print Head Maintenance Related tasks Removing and Installing Ink Cartridges Cleaning the Print Head Using the Product Control Panel You can clean the print head using the control panel on your product. 1. Make sure there are no errors on the LCD screen and plain - Epson WF-5690 | Users Guide - Page 296
quality still does not improve, one of the ink cartridges may be old or damaged and needs to be replaced. Parent topic: Print Head Cleaning Related tasks Cleaning the Print Head Using a Computer Utility Removing and Installing Ink Cartridges Checking the Nozzles Using the Product Control Panel 296 - Epson WF-5690 | Users Guide - Page 297
, and select Options & Supplies. Select Utility and select Open Printer Utility. • OS X 10.5: In the Apple menu or the Dock, select System Preferences. Select Print & Fax, select your product, and select Open Print Queue. Select Utility. 4. Select Head Cleaning. You see a window like this: 297 - Epson WF-5690 | Users Guide - Page 298
the product turned on and wait at least 6 hours. Then try cleaning the print head again. If quality still does not improve, one of the ink cartridges may be old or damaged and needs to be replaced. Parent topic: Print Head Cleaning Related tasks Checking the Nozzles Using the Product Control Panel - Epson WF-5690 | Users Guide - Page 299
light horizontal bands, you may need to align the print head. Note: Banding may also occur if your print head nozzles need cleaning. Aligning the Print Head Using the Product Control Panel Aligning the Print Head Using a Computer Utility Making Precise Alignment Adjustments Parent topic: Adjusting - Epson WF-5690 | Users Guide - Page 300
. • If you see horizontal bands at regular intervals, select Horizontal Alignment. 7. Follow the on-screen instructions to print an alignment sheet. Note: Do not cancel printing while you are printing head alignment patterns. 8. Check the printed patterns on the alignment sheet and do one of the - Epson WF-5690 | Users Guide - Page 301
: Print Head Alignment Aligning the Print Head Using a Computer Utility You can align the print head using a utility on your Windows computer or Mac. 1. Fax, Print & Scan, or Printers & Scanners, select your product, and select Options & Supplies. Select Utility and select Open Printer Utility. • OS - Epson WF-5690 | Users Guide - Page 302
You see a window like this: 6. Check the printed pattern and follow the instructions on the screen to choose the number representing the best printed pattern for each set. Vertical alignment Horizontal alignment 302 - Epson WF-5690 | Users Guide - Page 303
. 7. When you are done, click Finish. Parent topic: Print Head Alignment Making Precise Alignment Adjustments If you still notice dark or light bands in your printouts after running the print head alignment, you can make precise alignment adjustments. 1. Make sure there - Epson WF-5690 | Users Guide - Page 304
setting to reduce light bands in your printouts. 9. Select OK. Parent topic: Print Head Alignment Cleaning the Paper Guide If you see ink on the back of a printout, you can clean the paper guide rollers to remove any excess ink. 1. Make sure there are no errors on the LCD. 2. Load a sheet of plain - Epson WF-5690 | Users Guide - Page 305
: 6. Scroll down and select Paper Guide Cleaning. 7. Select the paper source to clean. 8. Follow the instructions on the screen and press the Color button. 9. Check the back of the ejected paper to see if it is clean. 10. Repeat as necessary until the paper comes out clean. Note: If the paper comes - Epson WF-5690 | Users Guide - Page 306
output tray when you are not using the product to protect it from dust. Caution: Do not use a hard brush, alcohol, or paint thinner to clean the product or you may damage it. Do not use oil or other lubricants inside the product or let water get inside it. 1. Turn off - Epson WF-5690 | Users Guide - Page 307
glass cleaner directly on the glass and do not press the glass surface with any force. Note: If lines appear on the printout or in scanned images, carefully clean the glass area on the left. 6. Open the ADF cover and use a soft, dry, lint-free cloth (microfiber is recommended) to - Epson WF-5690 | Users Guide - Page 308
guidelines: • Avoid tilting the product, placing it vertically, or turning it upside down; otherwise ink may leak. • Leave the ink cartridges installed. Removing the cartridges can dry out the print head and may prevent the product from printing. Note: Before storing your product for a long period - Epson WF-5690 | Users Guide - Page 309
. Condition/solution If paper is jammed in the product, follow the instructions in this guide to remove the jammed paper from the indicated area. Turn the product off and then back on again. If the error continues, check for a paper jam. If there is no paper jam, contact Epson for support. 309 - Epson WF-5690 | Users Guide - Page 310
the maintenance box to continue printing. service life. Firmware Update from the Epson support site. If you still need help, contact Epson for support. Parent topic: Solving Problems Related references Paper Jam Problems Inside the Product Paper Jam Problems in the Cassette Paper Jam Problems - Epson WF-5690 | Users Guide - Page 311
Machine Selecting Advanced Fax Settings Related topics Replacing Ink Cartridges and Maintenance Boxes Loading Paper Wi-Fi or Wired Networking data size of the print job. User authentication failed and the job has been canceled. Contact your printer administrator. Confidential job data was deleted - Epson WF-5690 | Users Guide - Page 312
on the device or use a different device. The external memory device is write-protected. Disable write protection. No folder is available for saving the scanned file. Create a folder or use a different memory device. The external memory device has been removed. Reinsert the device. An error occurred - Epson WF-5690 | Users Guide - Page 313
before sending the scanned data. Select the destination again. An error occurred while sending the scanned data. A being blocked by your firewall or security software. Parent topic: Solving Problems Related tasks Connecting a Telephone or Answering Select Setup. 5. Select Maintenance. 313 - Epson WF-5690 | Users Guide - Page 314
in this book or try uninstalling and reinstalling your printer software. • If the page prints but the nozzle check pattern has gaps, clean or align the print head. • If the page does not print, the product may have a problem. Check the other solutions in this manual. If they do not work, contact - Epson WF-5690 | Users Guide - Page 315
Related concepts Print Head Cleaning Print Head Alignment Uninstall Your Product Software Related references Where to Get Help Resetting Control Panel Defaults If you have a problem with settings on the product control panel, you can reset them to their factory defaults. You can choose which - Epson WF-5690 | Users Guide - Page 316
Noise After Ink Installation Software Installation Problems Parent topic: Solving Problems Noise After Ink Installation If you hear noises from your product after installing ink, check the following: • The first time you install the ink cartridges, the product must charge its print head. Wait until - Epson WF-5690 | Users Guide - Page 317
Point Network Software Cannot Find Product on a Network Product Does Not Appear in OS X Printer Window Cannot Print Over a Network Cannot Scan Over a Network Parent topic: Solving Problems Product Cannot Connect to a Wireless Router or Access Point If your product has trouble finding or connecting - Epson WF-5690 | Users Guide - Page 318
If necessary, delete the existing DIRECT-xxxxxxxx connection settings from your device and enter a new password. See your device documentation for instructions. Parent topic: Solving Network Problems Related concepts Wi-Fi Direct Mode Setup Related tasks Selecting Wireless Network Settings From the - Epson WF-5690 | Users Guide - Page 319
software from the Epson website using the instructions on the Start Here sheet. • If you have replaced your router, reinstall your product software your internet service provider for instructions. Parent topic: Solving Network Problems Related concepts Uninstall Your Product Software Related - Epson WF-5690 | Users Guide - Page 320
in the OS X printer window, try these solutions service provider for instructions. Parent topic: Solving Network Problems Related concepts Uninstall Your Product Software does not assign IP addresses using DHCP, set the IP address manually. • Make sure your computer and product are both using the - Epson WF-5690 | Users Guide - Page 321
router documentation for instructions. • If software. Parent topic: Solving Network Problems Related concepts Uninstall Your Product Software Related tasks Printing a Network Status Sheet Related topics Wi-Fi or Wired Networking Cannot Scan Over a Network If you cannot start Epson Scan for scanning - Epson WF-5690 | Users Guide - Page 322
folder, click Epson Software, and click EPSON Scan scanning software. To download Epson Scan, visit Epson's driver download site (U.S. downloads or Canadian downloads). Parent topic: Solving Network Problems Related tasks Starting a Scan Using the Epson Scan Icon Starting a Scan from a Scanning - Epson WF-5690 | Users Guide - Page 323
sure your product software is installed correctly. • Make sure your product is level (not tilted). Parent topic: Solving Copying Problems Related concepts Print Head Nozzle Check Print Head Cleaning Product Makes Noise When It Sits for a While Your product is performing routine maintenance. This is - Epson WF-5690 | Users Guide - Page 324
then adjust the edge guides. Make sure the paper stack is not above the tab on the edge guides inside the rear instructions that came with the paper. Parent topic: Solving Paper Problems Related references Paper Jam Problems Inside the Product Paper Jam Problems in the Cassette Paper Jam Problems - Epson WF-5690 | Users Guide - Page 325
2. Open the front cover. 3. Remove any paper inside, including torn pieces. 4. Close the front cover. 325 - Epson WF-5690 | Users Guide - Page 326
to clear any error messages. If you still see a paper jam message, check the other paper jam solutions. Parent topic: Solving Paper Problems Related references Paper Jam Problems in the Cassette Paper Jam Problems in the Duplexer (Rear Cover) Document Jams in the Automatic Document Feeder Paper Jam - Epson WF-5690 | Users Guide - Page 327
paper jammed inside the product. 5. Carefully follow all paper loading instructions and reload the paper. 6. Keep the cassette flat as you jam solutions. Parent topic: Solving Paper Problems Related references Paper Jam Problems Inside the Product Paper Jam Problems in the Duplexer (Rear Cover) 327 - Epson WF-5690 | Users Guide - Page 328
Document Jams in the Automatic Document Feeder Paper Jam Problems in the Duplexer (Rear Cover) If paper has jammed in the duplexer, follow the steps here to clear the jam. 1. Cancel the print job from - Epson WF-5690 | Users Guide - Page 329
the LCD screen to clear any error messages. If you still see a paper jam message, check the other paper jam solutions. Parent topic: Solving Paper Problems Related references Document Jams in the Automatic Document Feeder Paper Jam - Epson WF-5690 | Users Guide - Page 330
Document Jams in the Automatic Document Feeder If you have problems with document jams in the automatic document feeder (ADF), follow the steps here to clear the jam. 1. Cancel the print job, if necessary. 2. Remove your - Epson WF-5690 | Users Guide - Page 331
5. Close the ADF cover, then raise the document cover. 6. Carefully remove any jammed pages as shown: 7. Lower the document cover. 331 - Epson WF-5690 | Users Guide - Page 332
the LCD screen to clear any error messages. If you still see a paper jam message, check the other paper jam solutions. Parent topic: Solving Paper Problems 332 - Epson WF-5690 | Users Guide - Page 333
Loading Paper Solving PCL/PostScript Problems Check these sections if you have problems with the PCL or PostScript printer software. Nothing Prints Using the PCL/Postscript Printer Software Settings Are Missing from the PCL or PostScript Printer Software Printing a PS3 (PostScript) Status Sheet - Epson WF-5690 | Users Guide - Page 334
computer. Note: When printing using AirPrint, the available print settings are different from those covered in this manual. See the Apple website for details. Note: For problems while printing with the Epson Universal Print Driver or PostScript (PS3) printer software, see the sections covering that - Epson WF-5690 | Users Guide - Page 335
software is installed correctly. • In Windows, make sure your product is selected as the default printer. • In Windows, delete all jobs from the Windows Spooler. Click Print Queue on the Maintenance tab in the printer settings window, and cancel and stalled print jobs. Parent topic: Solving Problems - Epson WF-5690 | Users Guide - Page 336
paper you loaded. • Turn on any high speed settings in your product software. • Select a lower print quality setting. • Make sure the ink drying time has not been increased for double-sided printing. • Windows: Click the Maintenance or Utility tab, select Extended Settings or Speed and Progress, and - Epson WF-5690 | Users Guide - Page 337
- OS X Solving Page Layout and Content Problems Check these sections if you have problems with the layout or content of your printed pages. Note: When printing using AirPrint, the available print settings are different from those covered in this manual. See the Apple website for details. Inverted - Epson WF-5690 | Users Guide - Page 338
setting in your printer software. • Run a print head nozzle check to see if any of the nozzles are clogged. Then clean the print head, if necessary. • Make sure your product is selected as the printer in your printing program. Parent topic: Solving Page Layout and Content Problems Related concepts - Epson WF-5690 | Users Guide - Page 339
sure your paper is positioned correctly for feeding into the printer. You can use the preview option in your printer software to check your margins before you print. Parent topic: Solving Page Layout and Content Problems Related tasks Selecting Basic Print Settings - Windows Selecting Basic Print - Epson WF-5690 | Users Guide - Page 340
are slanted, try these solutions: • Slide the edge guides against the edges of the paper. • Select a higher print quality setting in your printer software. • Turn off any high speed settings in your product software. • Align the print head. • Make sure the product is not printing while tilted - Epson WF-5690 | Users Guide - Page 341
off any high speed settings in your product software. • Align the print head. • You may need to replace the ink cartridges. Parent topic: Solving Print Quality Problems Related concepts Print Head Nozzle Check Print Head Cleaning Print Head Alignment Related references Paper Type Settings Related - Epson WF-5690 | Users Guide - Page 342
Related topics Loading Paper Replacing Ink Cartridges and Maintenance Boxes Blurry or Smeared Printout If your printouts are blurry or smeared, try these solutions: • Make sure your paper is not damp, curled, old, or loaded incorrectly in your product. • Use a support sheet with special paper, or - Epson WF-5690 | Users Guide - Page 343
OS X Cleaning the Paper Guide Related topics Loading Paper Faint Printout or Printout Has Gaps If your printouts are faint or have gaps, try these solutions: • Run a nozzle check to see if any of the print head nozzles are clogged. Then clean the print head, if necessary. • The ink cartridges may be - Epson WF-5690 | Users Guide - Page 344
Related tasks Cleaning the Paper Guide Selecting Basic Print Settings - OS X Selecting Basic Print Settings - Windows Related topics Loading Paper Replacing Ink Cartridges and Maintenance Boxes Grainy Printout If your printouts are grainy, try these solutions: • Make sure you loaded the printable - Epson WF-5690 | Users Guide - Page 345
using the color management options in your printer software. • For best results, use genuine Epson ink and paper. Parent topic: Solving Print Quality Problems Related concepts Print Head Nozzle Check Print Head Cleaning Related references Available Epson Papers Related tasks Selecting Basic Print - Epson WF-5690 | Users Guide - Page 346
Ink Cartridges and Maintenance Boxes Solving Scanning Problems Check these solutions if you have problems scanning with your product. Scanning Software Does Not Operate Correctly Cannot Start Epson Scan Scanning to a Network Folder or FTP is Slow Parent topic: Solving Problems Scanning Software - Epson WF-5690 | Users Guide - Page 347
Applications folder, click Epson Software, and click EPSON Scan scanning software. To download Epson Scan, visit Epson's driver download site (U.S. downloads or Canadian downloads). Parent topic: Solving Scanning Problems Related tasks Starting a Scan Using the Epson Scan Icon Starting a Scan - Epson WF-5690 | Users Guide - Page 348
• Make sure you placed your original for scanning facing the correct way. • If you are scanning using the Epson Scan Black & White setting, adjust the Threshold setting and scan again. Parent topic: Solving Scanned Image Quality Problems Related references Available Image Adjustments - Professional - Epson WF-5690 | Users Guide - Page 349
on the scanner glass. Parent topic: Solving Scanned Image Quality Problems Related tasks Cleaning Your Product Straight Lines in an Image Appear beyond its base in all directions. • Adjust these Epson Scan settings (if available) and try scanning again: • Select the Unsharp Mask setting. • Adjust - Epson WF-5690 | Users Guide - Page 350
• Histogram Adjustment • Check the brightness and contrast settings of your computer monitor. Parent topic: Solving Scanned Image Quality Problems Related topics Selecting Epson Scan Settings Back of Original Image Appears in Scanned Image If an image from the back of a thin original appears in your - Epson WF-5690 | Users Guide - Page 351
printers typically use CMYK (cyan, magenta, yellow, and black). Check the color matching and color management capabilities of your computer, display adapter, and the software Parent topic: Solving Scanned Image Quality Problems Related topics Selecting Epson Scan Settings Scan Area is Not Adjustable - Epson WF-5690 | Users Guide - Page 352
your telephone wall jack to your product's LINE port is secure. • Print a fax connection report using your product control panel or fax software to help diagnose the problem. • Verify that the telephone wall jack works by connecting a phone to it and testing it. • If there is no dial tone and - Epson WF-5690 | Users Guide - Page 353
analog phone lines. Epson cannot guarantee that fax transmission will work when using VoIP. If your phone line includes voice mail answering services, calls or faxes may be inadvertently received by your voice mail service. Parent topic: Solving Faxing Problems Related tasks Connecting a Telephone - Epson WF-5690 | Users Guide - Page 354
All Programs or Programs. Select EPSON, select your product, then click EPSON Printer Software Uninstall. Note: If you see a User Account Control window, click Yes or Continue. In the next window, select your product and click OK. Then follow any on-screen instructions. 4. Do one of the following - Epson WF-5690 | Users Guide - Page 355
to uninstall. 6. Click Uninstall. 7. Follow the on-screen instructions to uninstall the software. 8. Reinstall your product software. Note: If you uninstall the printer driver and your product name remains in the Print & Fax, Print & Scan, or Printers & Scanners window, select your product name and - Epson WF-5690 | Users Guide - Page 356
contact Epson for technical support services, use the following support options. Internet Support Visit Epson's support website at epson.com/support (U.S.) or epson.ca/support (Canada) for solutions to common problems. You can download drivers and documentation, get FAQs and troubleshooting advice - Epson WF-5690 | Users Guide - Page 357
Epson products for proper disposal. Windows System Requirements OS X System Requirements Printing Specifications Scanning Specifications Automatic Document Feeder (ADF) Specifications Fax Specifications Paper Specifications Printable Area Specifications Ink Cartridge its software, your computer should use - Epson WF-5690 | Users Guide - Page 358
XP SP3 Note: Visit Epson's support website at epson.com/support (U.S.) or epson.ca/support (Canada) for the latest in compatibility and drivers for your product. Parent topic: Technical Specifications OS X System Requirements To use your product and its software, your Mac should use one of these - Epson WF-5690 | Users Guide - Page 359
restricted if resolution setting is large Maximum: A4 (8.3 × 11.7 inches [210 × 297 mm]) or Letter (8.5 × 11 inches [216 × 279 mm]) 1200 dpi (main scan) 2400 dpi (sub scan) 50 to 4800, 7200, and 9600 dpi (50 to 4800 dpi in 1 dpi increments) 16 bits per pixel per color internal 8 bits per pixel - Epson WF-5690 | Users Guide - Page 360
topic: Technical Specifications Fax Specifications Fax type Supported lines Speed Resolution Speed dial numbers Page memory type of paper may be changed by the manufacturer at any time, Epson cannot guarantee the quality of any non-Epson brand or type of paper. Always test a sample of paper stock - Epson WF-5690 | Users Guide - Page 361
reduce print quality and cause paper jams or other problems. If you encounter problems, switch to a higher grade of paper. [184 × 267 mm]) 16:9 wide (4 × 7.1 inches [102 × 181 mm]) Plain paper and paper distributed by Epson 0.003 (0.08 mm) to 0.004 inch (0.11 mm) 17 lb (64 g/m2) to 24 lb (90 g/m2) - Epson WF-5690 | Users Guide - Page 362
Single sheets 1 Top: 0.12 inch (3 mm) minimum 2 Left: 0.12 inch (3 mm) minimum 3 Right: 0.12 inch (3 mm) minimum 4 Bottom: 0.12 inch (3 mm) minimum Envelopes 362 - Epson WF-5690 | Users Guide - Page 363
Note: This product uses only genuine Epson-brand cartridges. Other brands of ink cartridges and ink supplies are not compatible and, even if described as compatible, may not function properly. The cartridges included with the printer are designed for printer setup and not for resale. After - Epson WF-5690 | Users Guide - Page 364
Dimension Specifications Height Width Depth Weight (without ink cartridges or power cord) Stored: 13.5 inches (342 mm) Printing: 15.1 inches (383 mm) Stored: 18.1 inches (461 mm) Printing: 18.1 inches (461 mm) Stored: 16.6 - Epson WF-5690 | Users Guide - Page 365
GB maximum capacity Hard disk drive: 2 TB maximum capacity USB flash drive: 2 TB maximum capacity, formatted in FAT, FAT32, or exFAT Note: Epson cannot guarantee the operation of externally connected devices. External storage devices that are powered via USB are not recommended. Use only external - Epson WF-5690 | Users Guide - Page 366
Security Frequency band Communication mode Ethernet Standard Communication mode WEP (64/128 bit) WPA-PSK (TKIP/AES); complies with WPA2 with support for WPA/WPA2 Personal WPA2-Enterprise 2.4 GHz Infrastructure mode Ad hoc mode Wi-Fi Direct Note: Wi-Fi Direct Simple AP mode available even if - Epson WF-5690 | Users Guide - Page 367
to Part 15 of FCC Rules and RSS-210 of the IC Rules. Epson cannot accept responsibility for any failure to satisfy the protection requirements resulting from a operation of the device. To prevent radio interference to the licensed service, this device is intended to be operated indoors and away from - Epson WF-5690 | Users Guide - Page 368
ITC Bookman Light, ITC Bookman Light Italic, ITC Bookman Demi, ITC Bookman Demi Italic Carta Chicago Clarendon, Clarendon Light, Clarendon Bold CooperBlack, CooperBlack Italic Copperplate Gothic 32BC, Copperplate Gothic 33BC Coronet Courier, Courier Oblique, Courier Bold, Courier Bold Oblique - Epson WF-5690 | Users Guide - Page 369
Palatino Roman, Palatino Italic, Palatino Bold, Palatino Bold Italic Stempel Garamond Roman, Stempel Garamond Italic, Stempel Garamond Bold, Stempel Garamond Bold Italic Symbol Tekton Times Roman, Times Italic, Times Bold, Times Bold Italic Univers, Univers Oblique, Univers Bold, Univers Bold - Epson WF-5690 | Users Guide - Page 370
Font name Zapf Humanist 601 Ribbon 131 Clarendon 701 Swiss 742 Swiss 742 Condensed Incised 901 Aldine 430 Calligraphic 401 Flareserif 821 Swiss 721 SWM Dutch 801 SWM Swiss 721 SWA Swiss 721 Narrow SWA Zapf Calligraphic 801 SWA Geometric 711 SWA Revival 711 SWA Century 702 SWA Family Medium, Bold, - Epson WF-5690 | Users Guide - Page 371
Chancery Medium Italic Symbol Wingdings ITC Zapf Dingbats SymbolPS David Narkis Miryam Koufi Naskh Ryadh Symbol set 3 3 4 5 6 4 7 7 7 8 8 8 Bitmap Font Line Printer, Symbol set 9 OCR/Barcode Bitmap Font Font name OCR A OCR B Code 39 EAN/UPC Family - - 9.37cpi, 4.68cpi Medium, Bold Symbol set 10 - Epson WF-5690 | Users Guide - Page 372
PCL6 Mode Fonts (Bitstream) Scalable Fonts Font name FixedPitch 810 FixedPitch 850 FixedPitch 810 Dark Dutch 801 Zapf Humanist 601 Ribbon 131 Clarendon 701 Swiss 742 Swiss 742 Condensed Incised 901 Aldine 430 Calligraphic 401 Flareserif 821 Swiss 721 SWM Dutch 801 SWM Swiss 721 SWA Family Medium, - Epson WF-5690 | Users Guide - Page 373
Century Schoolbook Times ITC Zapf Chancery Medium Italic Symbol Wingdings ITC Zapf Dingbats SymbolPS David Narkis Miryam Koufi Naskh Ryadh Symbol set 3 3 3 3 3 3 3 4 5 6 4 7 7 7 8 8 8 Bitmap Font Line Printer, Symbol set 9 Parent topic: Technical Specifications 373 - Epson WF-5690 | Users Guide - Page 374
PCL Mode Fonts (URW) Scalable Fonts Font name Nimbus Mono Letter Gothic Nimbus Mono PS Nimbus Roman No4 URW Classico URW Coronet URW Clarendon Condensed URW Classic Sans URW Classic Sans Condensed Antique Olive Garamond Mauritius Algiers NimbusSansNo2 Nimbus Roman No9 Nimbus Sans Family Medium, - Epson WF-5690 | Users Guide - Page 375
Zapf Chancery Medium Italic Symbol Wingdings ITC Zapf Dingbats SymbolPS HP David HP Narkis Tam HP Miryam Koufi Naskh Ryadh Symbol set 3 3 3 3 3 3 3 4 5 6 4 7 7 7 8 8 8 Bitmap Font Line Printer, Symbol set 9 375 - Epson WF-5690 | Users Guide - Page 376
automatically, you may never need to adjust your product settings. However, if you write your own product control programs, or if you use older software that cannot control fonts, refer to these tables for details on the typefaces and symbol sets. When you consider which font to use, also consider - Epson WF-5690 | Users Guide - Page 377
801 SWA • Chancery 801 Medium SWA Italic • FixedPitch 810 Dark PCL5 Mode Symbol Sets Typeface details FixedPitch 810 Dutch 801 Swiss 742 FixedPitch 850 Line Printer Symbol set names IBM-US (10U) ECM94-1 (0N) 8859-9 ISO (5N) IBM-DN (11U) Legal (1U) Roman-8 (8U) Roman-8 (8U) 8859-10ISO (6N - Epson WF-5690 | Users Guide - Page 378
4 (4N) PsMath (5M) Math-8 (8M) ANSI ASCII (0U) Pc1004 (9J) DeskTop (7J) Windows (9U) MsPublishi (6J) VeMath (6M) VeUS (14J) PcTk437 (9T) WiE.Europe (9E) UK (1E) Italian (0I) German (1G) French2 (1F) PcEur858 (13U) Unicode 3.0 (18N) 378 - Epson WF-5690 | Users Guide - Page 379
Typeface details FixedPitch 810 Dutch 801 Swiss 742 FixedPitch 850 FixedPitch 810 Dutch 801 Swiss 742 FixedPitch 850 Line Printer Line Printer FixedPitch 810 FixedPitch 850 David BT Narkis Tam BT Miryam BT Koufi BT Naskh BT Ryadh BT Symbol SWA Symbol SWM More WingBats SWM Ding - Epson WF-5690 | Users Guide - Page 380
Typeface details EAN/UPC Symbol set names EAN/UPC (8Y) PCL6 Mode Symbol Sets Symbol set Attribute Font classification name *1 *2 *3 *4 *5 ISO Norwegian 4 -- ISO Italian 9 -- ISO 8859-1 14 Latin 1 -- ISO Swedish 19 -- ASCII 21 -- ISO United 37 Kingdom -- ISO French 38 -- ISO - Epson WF-5690 | Users Guide - Page 381
Symbol set Attribute Font classification name *1 *2 *3 *4 *5 ISO 8859/10 206 Latin 6 -- DeskTop 234 -- Math-8 269 -- Roman-8 277 -- Windows 3.1 293 Latin 2 -- Pc1004 298 -- ISO 8859-15 302 Latin 9 -- PC-Turkish 308 -- Windows 3.0 309 -- PS Text 330 -- PC-8 341 -- PC-8 - Epson WF-5690 | Users Guide - Page 382
Symbol set Attribute Font classification name *1 *2 *3 *4 *5 Wingdings 18540 --- - Symbol 621 --- - ZapfDigbats 460 --- -- PC-866, 114 Cyrillic - -- Greek8 263 - -- Windows 295 Greek - -- Windows 306 Cyrillic - -- PC-851, Greek 327 - -- ISO 8859/5 334 Cyrillic - - Epson WF-5690 | Users Guide - Page 383
Parent topic: Technical Specifications 383 - Epson WF-5690 | Users Guide - Page 384
FCC Compliance Statement Software Notice Trademarks Copyright Notice Important Safety Instructions Before using your Epson product, read and follow these safety instructions. General Product Safety Instructions Ink Cartridge Safety Instructions LCD Screen Safety Instructions Wireless Connection - Epson WF-5690 | Users Guide - Page 385
not touch the flat white cable inside the product. • Do not move the print head by hand; this may damage the product. • Do not spill liquid on the product Do not open the scanner section while the product is copying, printing, scanning, or performing any other functions. • Be careful not to trap your - Epson WF-5690 | Users Guide - Page 386
• Unplug the product and refer servicing to qualified service personnel under the following conditions: if the power that are covered by the operating instructions. • Leave the ink cartridges installed. Removing the cartridges can dehydrate the print head and may prevent the product from printing - Epson WF-5690 | Users Guide - Page 387
ink cartridges with their labels facing upward. Do not store cartridges upside down. Parent topic: Important Safety Instructions LCD Screen Safety Instructions • Use only a dry, soft cloth to clean the LCD screen. Do not use liquid or chemical cleansers. • If the LCD screen is damaged, contact Epson - Epson WF-5690 | Users Guide - Page 388
connected to a compatible modular jack that is also compliant. See installation instructions for details. The REN is used to determine the number of devices uninterrupted service. If you have problems with this product and require technical or customer support, please visit www.epson.com for - Epson WF-5690 | Users Guide - Page 389
service provided by the telephone company. Connection to party line service is subject to state tariffs. Contact the state public utility commission, public service link below for instructions on entering fax is a major nationwide problem. This equipment has off and on, the user is encouraged to try - Epson WF-5690 | Users Guide - Page 390
the manufacturer could void the user's authority to operate the equipment. For Canadian Users 1. This product meets the softwares until five (5) years after the discontinuation of same model of this printer product. If you desire to receive the source code above, please contact the customer support - Epson WF-5690 | Users Guide - Page 391
it to your programs, too. When we speak of free software, we are referring to freedom, not price. Our General Public Licenses are designed to make sure that you have the freedom to distribute copies of free software (and charge for this service if you wish), that you receive source code or can get - Epson WF-5690 | Users Guide - Page 392
copyright notice and a notice that there is no warranty (or else, saying that you provide a warranty) and that users may redistribute the program under these conditions, and telling the user how to view a copy of this License. (Exception: if the Program itself is interactive but does not normally - Epson WF-5690 | Users Guide - Page 393
the complete corresponding machine-readable source code, which must be distributed under the terms of Sections 1 and 2 above on a medium customarily used for software interchange; or, b) Accompany it with a written offer, valid for at least three years, to give any third party, for a charge no more - Epson WF-5690 | Users Guide - Page 394
as if written in the body of this License. 9. The Free Software Foundation may publish revised and/or new versions of the General Public License spirit to the present version, but may differ in detail to address new problems or concerns. Each version is given a distinguishing version number. If the - Epson WF-5690 | Users Guide - Page 395
software which is copyrighted by the Free Software Foundation, write to the Free Software Foundation; we sometimes make exceptions for this. Our decision will be guided THE PROGRAM PROVE DEFECTIVE, YOU ASSUME THE COST OF ALL NECESSARY SERVICING, REPAIR OR CORRECTION. 12. IN NO EVENT UNLESS REQUIRED - Epson WF-5690 | Users Guide - Page 396
License for more details. You should have received a copy of the GNU General Public License along with this program; if not, write to the Free Software Foundation, Inc., 51 Franklin Street, Fifth Floor, Boston, MA 02110-1301 USA. Also add information on how to contact you by electronic and paper - Epson WF-5690 | Users Guide - Page 397
software, we are referring to freedom of use, not price. Our General Public Licenses are designed to make sure that you have the freedom to distribute copies of free software (and charge for this service not be affected by problems that might be introduced by others. Finally, software patents pose a - Epson WF-5690 | Users Guide - Page 398
. We call this license the "Lesser" General Public License because it does Less to protect the user's freedom than the ordinary General Public License. It also provides other free software developers Less of an advantage over competing non-free programs. These disadvantages are the reason we use - Epson WF-5690 | Users Guide - Page 399
modifications or work under the terms of Section 1 above, provided that you also meet all of these conditions: a) The modified work must itself be a software library. b) You must cause the files modified to carry prominent notices stating that you changed the files and the date of any change. c) You - Epson WF-5690 | Users Guide - Page 400
corresponding machine-readable source code, which must be distributed under the terms of Sections 1 and 2 above on a medium customarily used for software interchange. If distribution of object code is made by offering access to copy from a designated place, then offering equivalent access to copy - Epson WF-5690 | Users Guide - Page 401
with the version that the work was made with. c) Accompany the work with a written offer, valid for at least three years, to give the same user the materials specified in Subsection 6a, above, for a charge no more than the cost of performing this distribution. d) If distribution of the work is made - Epson WF-5690 | Users Guide - Page 402
It may happen that this requirement contradicts the license restrictions of other proprietary libraries that do not normally accompany the operating system. Such a contradiction means you cannot use both them and the Library together in an executable that you distribute. 7. You may place library - Epson WF-5690 | Users Guide - Page 403
differ in detail to address new problems or concerns. Each version is software which is copyrighted by the Free Software Foundation, write to the Free Software Foundation; we sometimes make exceptions for this. Our decision will be guided THE COST OF ALL NECESSARY SERVICING, REPAIR OR CORRECTION. 16. - Epson WF-5690 | Users Guide - Page 404
for more details. You should have received a copy of the GNU Lesser General Public License along with this library; if not, write to the Free Software Foundation, Inc., 51 Franklin Street, Fifth Floor, Boston, MA 02110-1301 USA Also add information on how to contact you by electronic and paper mail - Epson WF-5690 | Users Guide - Page 405
permissions granted by this License. "Source" form shall mean the preferred form for making modifications, including but not limited to software source code, documentation source, and configuration files. "Object" form shall mean any form resulting from mechanical transformation or translation of - Epson WF-5690 | Users Guide - Page 406
the Work, but excluding communication that is conspicuously marked or otherwise designated in writing by the copyright owner as "Not a Contribution." "Contributor" shall mean Licensor and any individual or Legal Entity on behalf of whom a Contribution has been received by Licensor and subsequently - Epson WF-5690 | Users Guide - Page 407
This License does not grant permission to use the trade names, trademarks, service marks, or product names of the Licensor, except as required for may choose to offer, and charge a fee for, acceptance of support, warranty, indemnity, or other liability obligations and/or rights consistent with - Epson WF-5690 | Users Guide - Page 408
org/licenses/LICENSE-2.0 Unless required by applicable law or agreed to in writing, software distributed under the License is distributed on an "AS IS" BASIS, WITHOUT (INCLUDING, BUT NOT LIMITED TO, PROCUREMENT OF SUBSTITUTE GOODS OR SERVICES; LOSS OF USE, DATA, OR PROFITS; OR BUSINESS INTERRUPTION) - Epson WF-5690 | Users Guide - Page 409
supporting documentation, and that the name of CMU and The Regents of the University of California not be used in advertising or publicity pertaining to distribution of the software , BUT NOT LIMITED TO, PROCUREMENT OF SUBSTITUTE GOODS OR SERVICES; LOSS OF USE, DATA, OR PROFITS; OR BUSINESS - Epson WF-5690 | Users Guide - Page 410
DAMAGES (INCLUDING, BUT NOT LIMITED TO, PROCUREMENT OF SUBSTITUTE GOODS OR SERVICES; LOSS OF USE, DATA, OR PROFITS; OR BUSINESS INTERRUPTION) HOWEVER NEGLIGENCE OR OTHERWISE) ARISING IN ANY WAY OUT OF THE USE OF THIS SOFTWARE, EVEN IF ADVISED OF THE POSSIBILITY OF SUCH DAMAGE. ---- Part 4: Sun - Epson WF-5690 | Users Guide - Page 411
(INCLUDING, BUT NOT LIMITED TO, PROCUREMENT OF SUBSTITUTE GOODS OR SERVICES; LOSS OF USE, DATA, OR PROFITS; OR BUSINESS INTERRUPTION) HOWEVER NEGLIGENCE OR OTHERWISE) ARISING IN ANY WAY OUT OF THE USE OF THIS SOFTWARE, EVEN IF ADVISED OF THE POSSIBILITY OF SUCH DAMAGE. LICENSE ISSUES The OpenSSL - Epson WF-5690 | Users Guide - Page 412
features or use of this software must display the following acknowledgment: "This product includes software developed by the OpenSSL Project DAMAGES (INCLUDING, BUT NOT LIMITED TO, PROCUREMENT OF SUBSTITUTE GOODS OR SERVICES; LOSS OF USE, DATA, OR PROFITS; OR BUSINESS INTERRUPTION) HOWEVER - Epson WF-5690 | Users Guide - Page 413
must include an acknowledgement: "This product includes software written by Tim Hudson ([email protected])" THIS SOFTWARE IS PROVIDED BY ERIC YOUNG "AS IS'' (INCLUDING, BUT NOT LIMITED TO, PROCUREMENT OF SUBSTITUTE GOODS OR SERVICES; LOSS OF USE, DATA, OR PROFITS; OR BUSINESS INTERRUPTION) HOWEVER - Epson WF-5690 | Users Guide - Page 414
Corporation, consists of the "PSK" (Pre-Shared Key) ciphersuites support (see RFC 4279) to OpenSSL. No patent licenses or other rights all the necessary rights to make use of the Contribution. THE SOFTWARE IS PROVIDED "AS IS" WITHOUT WARRANTY OF ANY KIND. IN ADDITION GOODS OR SERVICES; 414 - Epson WF-5690 | Users Guide - Page 415
media and as a part of the software program in whole or part. Users may copy or modify Sun RPC without TRADE PRACTICE. Sun RPC is provided with no support and without any obligation on the part of Sun Mountain View, California 94043 Generic DES driver interface Keep this file hardware independent! - Epson WF-5690 | Users Guide - Page 416
ii) the combination of the ECC Code with other software or devices where such combination causes the infringement. The software is originally written by Sheueling Chang Shantz and Douglas Stebila of Sun Microsystems Laboratories. NOTE: This file is licensed pursuant to the OpenSSL license below - Epson WF-5690 | Users Guide - Page 417
LIMITED TO, PROCUREMENT OF SUBSTITUTE GOODS OR SERVICES; LOSS OF USE, DATA, OR PROFITS; required by applicable law or agreed to in writing, software distributed under the License is distributed on an "AS B.V. Code adapted from ; the - Epson WF-5690 | Users Guide - Page 418
NOT LIMITED TO, PROCUREMENT OF SUBSTITUTE GOODS OR SERVICES; LOSS OF USE, DATA, OR PROFITS; OR of the "PSK" (Pre-Shared Key) ciphersuites support (see RFC 4279) to OpenSSL. No patent licenses necessary rights to make use of the Contribution. THE SOFTWARE IS PROVIDED "AS IS" WITHOUT WARRANTY OF ANY - Epson WF-5690 | Users Guide - Page 419
NOT LIMITED TO, PROCUREMENT OF SUBSTITUTE GOODS OR SERVICES; LOSS OF USE, DATA, OR PROFITS; OR IN ANY WAY OUT OF THE USE OF THIS SOFTWARE, EVEN IF ADVISED OF THE POSSIBILITY OF SUCH or distributor shall be limited to the lesser of the price paid and 1,000 pounds sterling. This licence only fails to - Epson WF-5690 | Users Guide - Page 420
without prior written permission of the OpenSSL Project. 6. Redistributions of any form whatsoever must retain the following acknowledgment: "This product includes software developed by the OpenSSL Project for use in the OpenSSL Toolkit (http://www.OpenSSL.org/)" Written by Corinne Dive-Reclus(cdive - Epson WF-5690 | Users Guide - Page 421
DAMAGES (INCLUDING, BUT NOT LIMITED TO, PROCUREMENT OF SUBSTITUTE GOODS OR SERVICES; LOSS OF USE, DATA, OR PROFITS; OR BUSINESS INTERRUPTION) HOWEVER is included on all tape media and as a part of the software program in whole or part. Users may copy or modify Sun RPC without charge, but are not - Epson WF-5690 | Users Guide - Page 422
provided with no support and without any , BUT NOT LIMITED TO, PROCUREMENT OF SUBSTITUTE GOODS OR SERVICES; LOSS OF USE, DATA, OR PROFITS; OR BUSINESS INTERRUPTION OR OTHERWISE) ARISING IN ANY WAY OUT OF THE USE OF THIS SOFTWARE, EVEN IF ADVISED OF THE POSSIBILITY OF SUCH DAMAGE. Copyright 1989 - Epson WF-5690 | Users Guide - Page 423
NOT LIMITED TO, PROCUREMENT OF SUBSTITUTE GOODS OR SERVICES; LOSS OF USE, DATA, OR PROFITS; OR ARISING IN ANY WAY OUT OF THE USE OF THIS SOFTWARE, EVEN IF ADVISED OF THE POSSIBILITY OF SUCH DAMAGE the development of the package, while giving the users of the package the right to use and distribute - Epson WF-5690 | Users Guide - Page 424
with instructions (in the manual page support. You may not charge a license fee for the right to use this Package itself. You may distribute this Package in aggregate with other (possibly commercial and possibly nonfree) programs as part of a larger (possibly commercial and possibly nonfree) software - Epson WF-5690 | Users Guide - Page 425
overt attempt is made to make this Package's interfaces visible to the end user of the commercial distribution. Such use shall not be construed as a distribution the copyright notice and this permission notice appear in supporting documentation. This software is provided "as is" without express or - Epson WF-5690 | Users Guide - Page 426
Uwe Rommel, Steve Salisbury, Dave Smith, Steven M. Schweda, Christian Spieler, Cosmin Truta, Antoine Verheijen, Paul von Behren, Rich Wales, Mike White. This software is provided "as is," without warranty of any kind, express or implied. In no event shall InfoZIP or its contributors be held liable - Epson WF-5690 | Users Guide - Page 427
mail addresses or the Info-ZIP URL(s), such as to imply Info-ZIP will provide support for the altered versions. 4. Info-ZIP retains the right to use the names "Info copies or substantial portions of the Software. The Software shall be used for Good, not Evil. THE SOFTWARE IS PROVIDED "AS IS", WITHOUT - Epson WF-5690 | Users Guide - Page 428
must be retained in any copies of any part of this documentation and/or software. Copyright (c) 1998-2008, Brian Gladman, Worcester, UK. All rights reserved. LICENSE TERMS The redistribution and use of this software (with or without changes) is allowed without the payment of fees or royalties - Epson WF-5690 | Users Guide - Page 429
(INCLUDING, BUT NOT LIMITED TO, PROCUREMENT OF SUBSTITUTE GOODS OR SERVICES; LOSS OF USE, DATA, OR PROFITS; OR BUSINESS INTERRUPTION) HOWEVER as such, and must not be misrepresented as being the original software. Since few users ever read sources, credits should appear in the documentation. 4. - Epson WF-5690 | Users Guide - Page 430
the following conditions: The above copyright notice and this permission notice shall be included in all copies or substantial portions of the Software. THE SOFTWARE IS PROVIDED "AS IS", WITHOUT WARRANTY OF ANY KIND, EXPRESS OR IMPLIED, INCLUDING BUT NOT LIMITED TO THE WARRANTIES OF MERCHANTABILITY - Epson WF-5690 | Users Guide - Page 431
, ARISING FROM, OUT OF OR IN CONNECTION WITH THE SOFTWARE OR THE USE OR OTHER DEALINGS IN THE SOFTWARE. UCD Terms of Use (http://www.unicode.org/Public/ and to freely use the information supplied in the creation of products supporting the Unicode (TM) Standard. The files in the Unicode Character - Epson WF-5690 | Users Guide - Page 432
to endorse or promote products derived from this software without specific prior written permission. THIS SOFTWARE IS PROVIDED BY THE REGENTS AND CONTRIBUTORS "AS (INCLUDING, BUT NOT LIMITED TO, PROCUREMENT OF SUBSTITUTE GOODS OR SERVICES; LOSS OF USE, DATA, OR PROFITS; OR BUSINESS INTERRUPTION) - Epson WF-5690 | Users Guide - Page 433
DAMAGES (INCLUDING, BUT NOT LIMITED TO, PROCUREMENT OF SUBSTITUTE GOODS OR SERVICES; LOSS OF USE, DATA, OR PROFITS; OR BUSINESS INTERRUPTION) HOWEVER NEGLIGENCE OR OTHERWISE) ARISING IN ANY WAY OUT OF THE USE OF THIS SOFTWARE, EVEN IF ADVISED OF THE POSSIBILITY OF SUCH DAMAGE. Copyright 2011 Devin - Epson WF-5690 | Users Guide - Page 434
DAMAGES (INCLUDING, BUT NOT LIMITED TO, PROCUREMENT OF SUBSTITUTE GOODS OR SERVICES; LOSS OF USE, DATA, OR PROFITS; OR BUSINESS INTERRUPTION) HOWEVER NEGLIGENCE OR OTHERWISE) ARISING IN ANY WAY OUT OF THE USE OF THIS SOFTWARE, EVEN IF ADVISED OF THE POSSIBILITY OF SUCH DAMAGE. Copyright (C) 2004- - Epson WF-5690 | Users Guide - Page 435
(INCLUDING, BUT NOT LIMITED TO, PROCUREMENT OF SUBSTITUTE GOODS OR SERVICES; LOSS OF USE, DATA, OR PROFITS; OR BUSINESS INTERRUPTION) INCLUDING NEGLIGENCE OR OTHERWISE) ARISING IN ANY WAY OUT OF THE USE OF THIS SOFTWARE, EVEN IF ADVISED OF THE POSSIBILITY OF SUCH DAMAGE. Copyright (C) 1995, 1996 - Epson WF-5690 | Users Guide - Page 436
(INCLUDING, BUT NOT LIMITED TO, PROCUREMENT OF SUBSTITUTE GOODS OR SERVICES; LOSS OF USE, DATA, OR PROFITS; OR BUSINESS INTERRUPTION) HOWEVER NEGLIGENCE OR OTHERWISE) ARISING IN ANY WAY OUT OF THE USE OF THIS SOFTWARE, EVEN IF ADVISED OF THE POSSIBILITY OF SUCH DAMAGE. Copyright (C) 2004 SuSE - Epson WF-5690 | Users Guide - Page 437
(INCLUDING, BUT NOT LIMITED TO, PROCUREMENT OF SUBSTITUTE GOODS OR SERVICES; LOSS OF USE, DATA, OR PROFITS; OR BUSINESS INTERRUPTION) INCLUDING NEGLIGENCE OR OTHERWISE) ARISING IN ANY WAY OUT OF THE USE OF THIS SOFTWARE, EVEN IF ADVISED OF THE POSSIBILITY OF SUCH DAMAGE. Copyright (C) 1995, 1996 - Epson WF-5690 | Users Guide - Page 438
. Parent topic: Notices Trademarks EPSON® and Supplies Central® are registered trademarks, EPSON Exceed Your Vision is a registered logomark, and Epson ConnectTM, Epson iPrintTM, and Remote PrintTM are trademarks of Seiko Epson Corporation. Epson StoreSM is a service mark of Epson America, Inc. 438 - Epson WF-5690 | Users Guide - Page 439
or alterations to this product, or (excluding the U.S.) failure to strictly comply with Seiko Epson Corporation's operating and maintenance instructions. Seiko Epson Corporation shall not be liable for any damages or problems arising from the use of any options or any consumable products other than - Epson WF-5690 | Users Guide - Page 440
PERFORMANCE OF THIS SOFTWARE. Parent topic: Copyright Notice A Note Concerning Responsible Use of Copyrighted Materials Epson encourages each user to be copyright law. Parent topic: Copyright Notice Default Delay Times for Power Management for Epson Products This product will enter sleep mode - Epson WF-5690 | Users Guide - Page 441
Copyright Attribution © 2016 Epson America, Inc. 3/16 CPD-40226R2 Parent topic: Copyright Notice 441

WF-5690 User's Guide