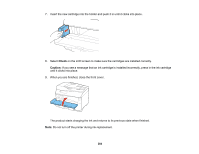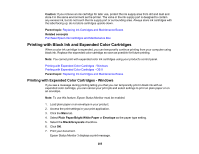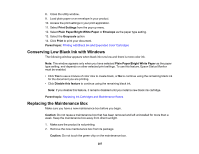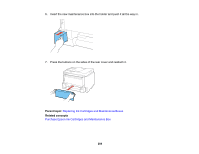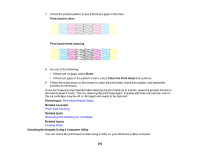Epson WF-5690 Users Guide - Page 287
Conserving Low Black Ink with Windows, Replacing the Maintenance Box, Print Settings
 |
View all Epson WF-5690 manuals
Add to My Manuals
Save this manual to your list of manuals |
Page 287 highlights
8. Close the utility window. 9. Load plain paper or an envelope in your product. 10. Access the print settings in your print application. 11. Select Print Settings from the pop-up menu. 12. Select Plain Paper/Bright White Paper or Envelope as the paper type setting. 13. Select the Grayscale option. 14. Click Print to print your document. Parent topic: Printing with Black Ink and Expended Color Cartridges Conserving Low Black Ink with Windows The following window appears when black ink runs low and there is more color ink. Note: The window appears only when you have selected Plain Paper/Bright White Paper as the paper type setting, and depends on other selected print settings. To use this feature, Epson Status Monitor must be enabled. • Click Yes to use a mixture of color inks to create black, or No to continue using the remaining black ink for the document you are printing. • Click Disable this feature to continue using the remaining black ink. Note: If you disable this feature, it remains disabled until you install a new black ink cartridge. Parent topic: Replacing Ink Cartridges and Maintenance Boxes Replacing the Maintenance Box Make sure you have a new maintenance box before you begin. Caution: Do not reuse a maintenance box that has been removed and left uninstalled for more than a week. Keep the maintenance box away from direct sunlight. 1. Make sure the product is not printing. 2. Remove the new maintenance box from its package. Caution: Do not touch the green chip on the maintenance box. 287