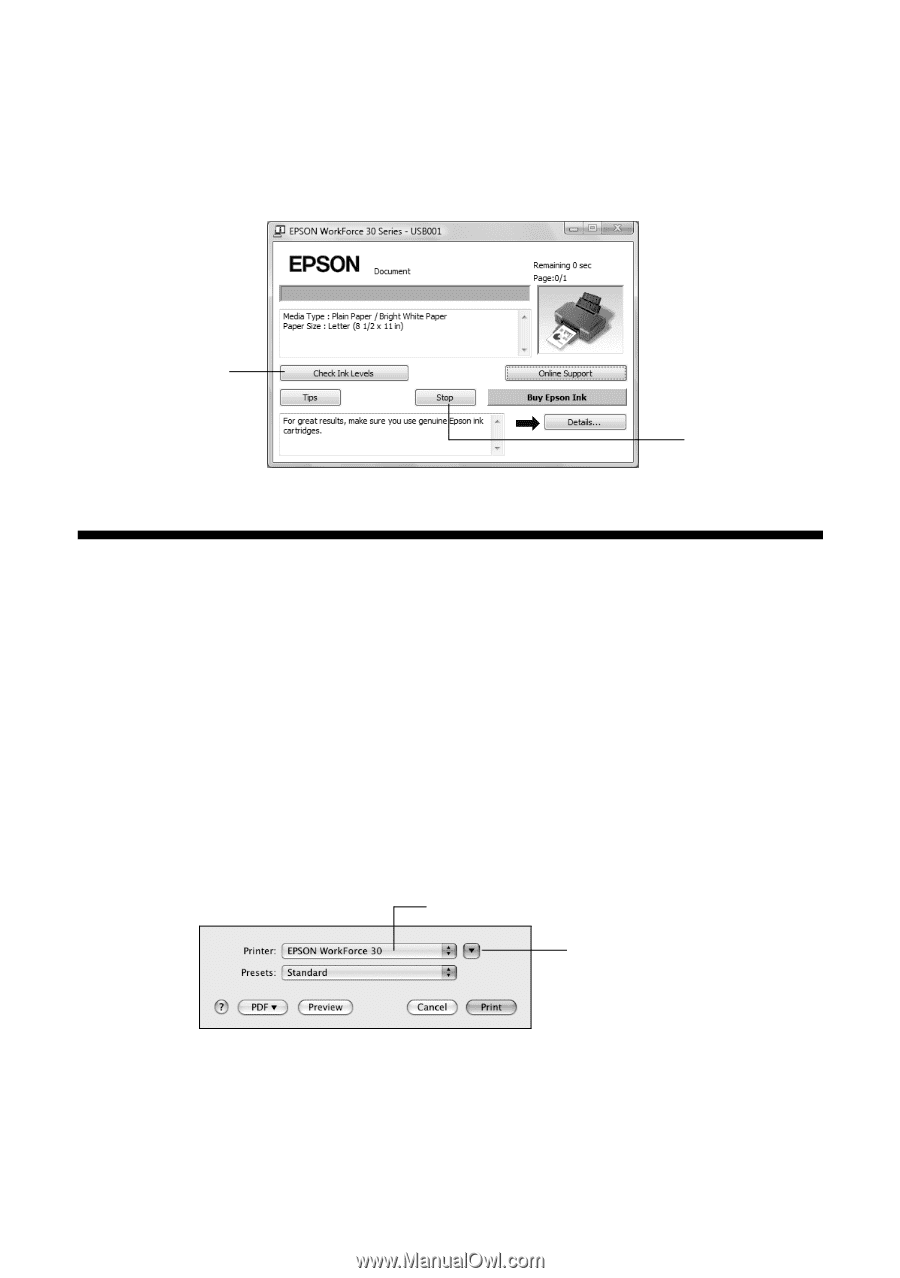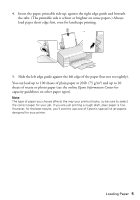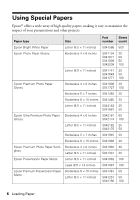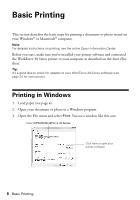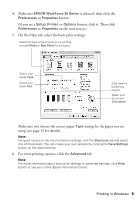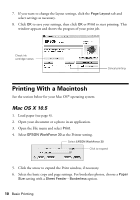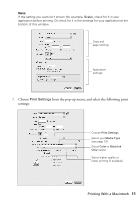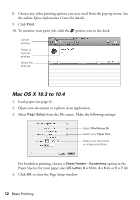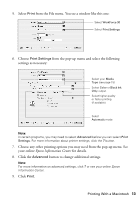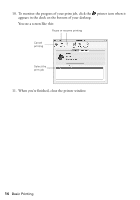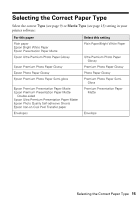Epson WorkForce 30 Quick Guide - Page 10
Printing With a Macintosh, Mac OS X 10.5 - ink cartridges
 |
UPC - 010343868267
View all Epson WorkForce 30 manuals
Add to My Manuals
Save this manual to your list of manuals |
Page 10 highlights
7. If you want to change the layout settings, click the Page Layout tab and select settings as necessary. 8. Click OK to save your settings, then click OK or Print to start printing. This window appears and shows the progress of your print job. Check ink cartridge status Cancel printing Printing With a Macintosh See the section below for your Mac OS® operating system. Mac OS X 10.5 1. Load paper (see page 4). 2. Open your document or a photo in an application. 3. Open the File menu and select Print. 4. Select EPSON WorkForce 30 as the Printer setting. Select EPSON WorkForce 30 Click to expand 5. Click the arrow to expand the Print window, if necessary. 6. Select the basic copy and page settings. For borderless photos, choose a Paper Size setting with a Sheet Feeder - Borderless option. 10 Basic Printing