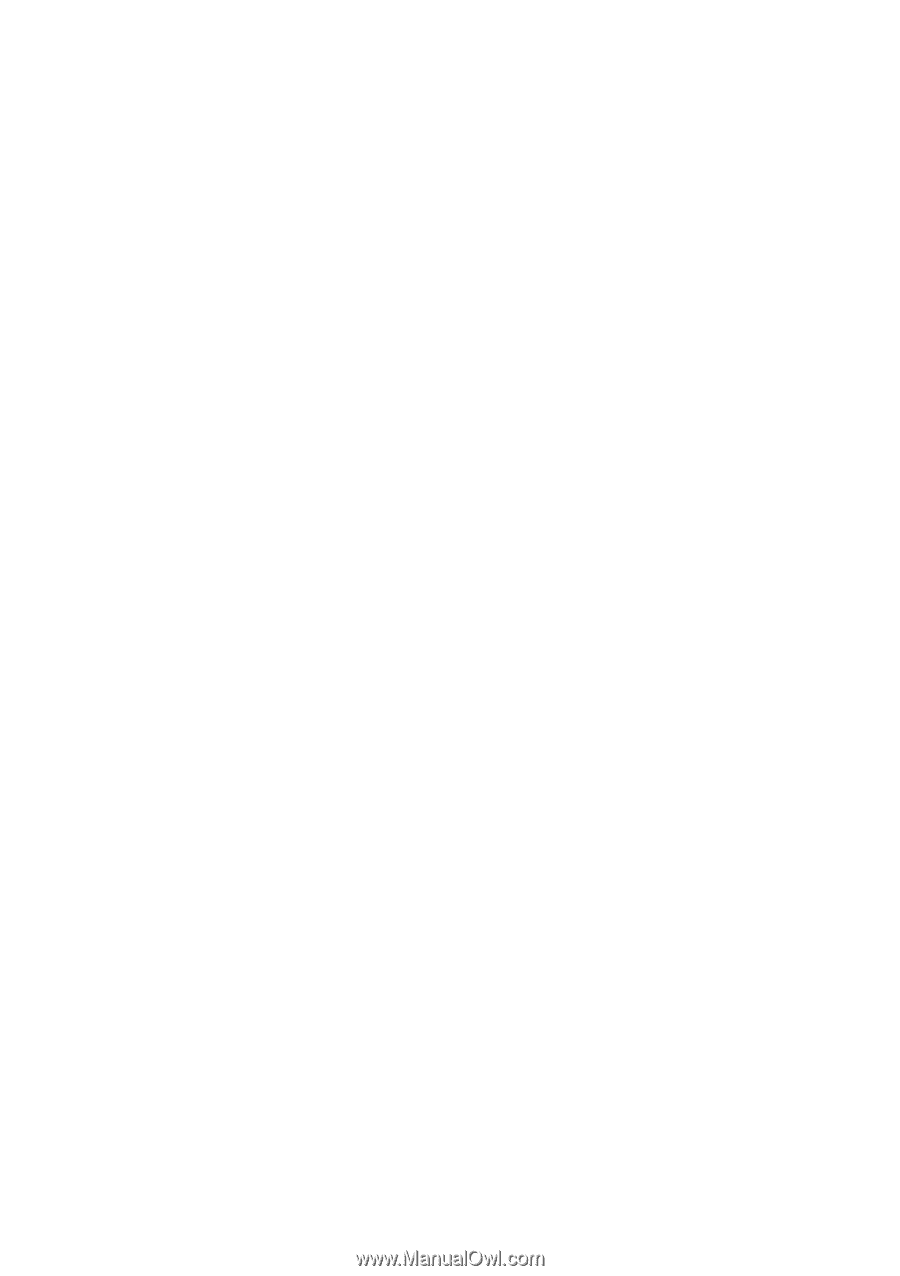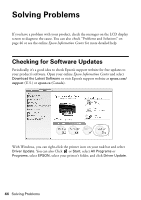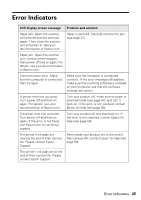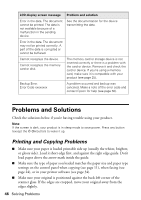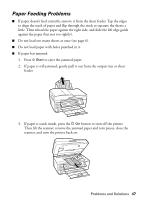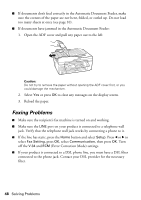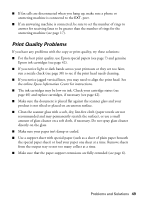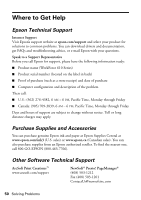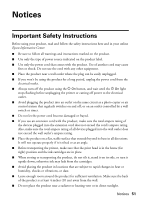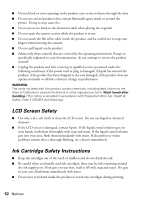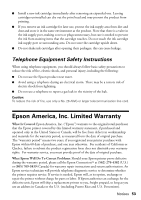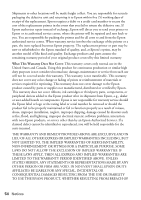Epson WorkForce 610 Quick Guide - Page 49
Print Quality Problems, Clean the scanner glass with a soft, dry, lint-free cloth paper towels are - head cleaning
 |
UPC - 010343871878
View all Epson WorkForce 610 manuals
Add to My Manuals
Save this manual to your list of manuals |
Page 49 highlights
■ If fax calls are disconnected when you hang up, make sure a phone or answering machine is connected to the EXT. port. ■ If an answering machine is connected, be sure to set the number of rings to answer for receiving faxes to be greater than the number of rings for the answering machine (see page 17). Print Quality Problems If you have any problems with the copy or print quality, try these solutions: ■ For the best print quality, use Epson special papers (see page 7) and genuine Epson ink cartridges (see page 42). ■ If you notice light or dark bands across your printouts or they are too faint, run a nozzle check (see page 38) to see if the print head needs cleaning. ■ If you notice jagged vertical lines, you may need to align the print head. See the online Epson Information Center for instructions. ■ The ink cartridges may be low on ink. Check your cartridge status (see page 40) and replace cartridges, if necessary (see page 42). ■ Make sure the document is placed flat against the scanner glass and your product is not tilted or placed on an uneven surface. ■ Clean the scanner glass with a soft, dry, lint-free cloth (paper towels are not recommended and may permanently scratch the surface), or use a small amount of glass cleaner on a soft cloth, if necessary. Do not spray glass cleaner directly on the glass. ■ Make sure your paper isn't damp or curled. ■ Use a support sheet with special paper (such as a sheet of plain paper beneath the special paper sheet) or load your paper one sheet at a time. Remove sheets from the output tray so not too many collect at a time. ■ Make sure that the paper support extensions are fully extended (see page 6). Problems and Solutions 49