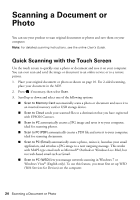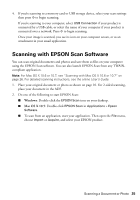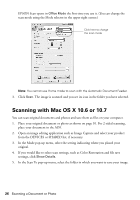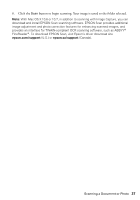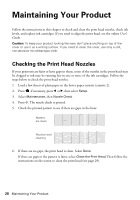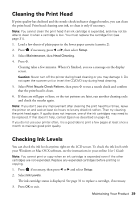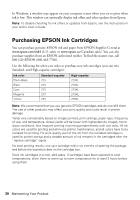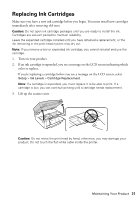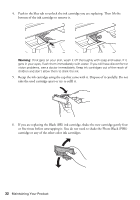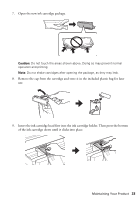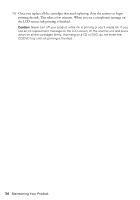Epson XP-800 Quick Guide - Page 29
Cleaning the Print Head, Checking Ink Levels - ink cartridges
 |
View all Epson XP-800 manuals
Add to My Manuals
Save this manual to your list of manuals |
Page 29 highlights
Cleaning the Print Head If print quality has declined and the nozzle check indicates clogged nozzles, you can clean the print head. Print head cleaning uses ink, so clean it only if necessary. Note: You cannot clean the print head if an ink cartridge is expended, and may not be able to clean it when a cartridge is low. You must replace the cartridge first (see page 31). 1. Load a few sheets of plain paper in the lower paper cassette (cassette 2). 2. Press if necessary, press l or r, then select Setup. 3. Select Maintenance, then Head Cleaning. 4. Press x. Cleaning takes a few minutes. When it's finished, you see a message on the display screen. Caution: Never turn off the printer during head cleaning or you may damage it. Do not open the scanner unit or insert the CD/DVD tray during head cleaning. 5. Select Print Nozzle Check Pattern, then press x to run a nozzle check and confirm that the print head is clean. 6. If there are still gaps or lines, or the test patterns are faint, run another cleaning cycle and check the nozzles again. Note: If you don't see any improvement after cleaning the print head four times, leave the printer on and wait at least six hours to let any dried ink soften. Then try cleaning the print head again. If quality does not improve, one of the ink cartridges may need to be replaced. If that doesn't help, contact Epson as described on page 42. If you do not use your printer often, it is a good idea to print a few pages at least once a month to maintain good print quality. Checking Ink Levels You can check the ink levels anytime right on the LCD screen. To check the ink levels with your Windows or Mac OS X software, see the instructions in your online User's Guide. Note: You cannot print or copy when an ink cartridge is expended even if the other cartridges are not expended. Replace any expended cartridges before printing or copying. 1. Press if necessary, then press l or r and select Setup. 2. Select Ink Levels. The ink cartridge status is displayed. See page 31 to replace a cartridge, if necessary. 3. Press OK to exit. Maintaining Your Product 29