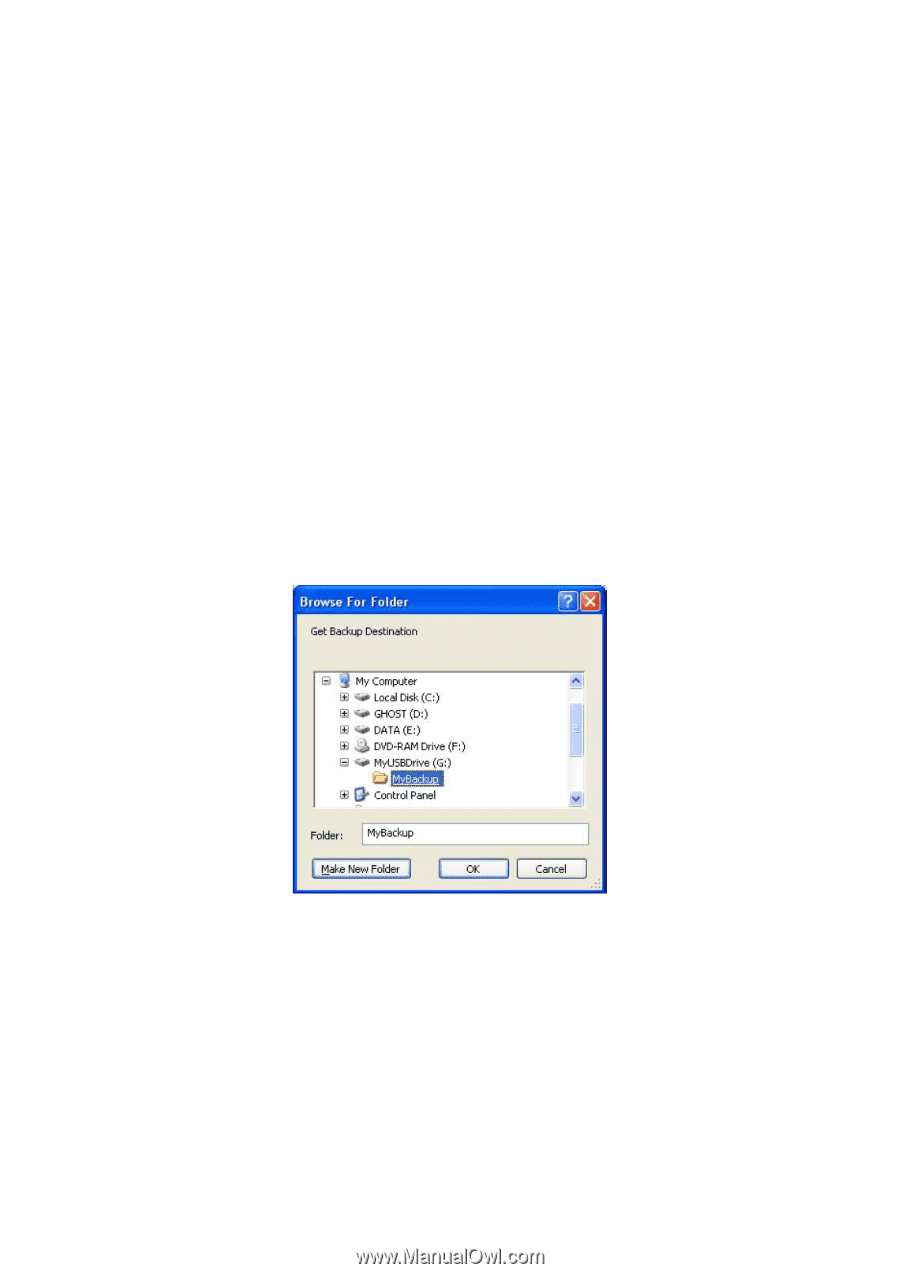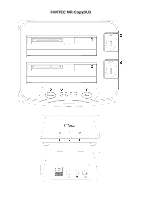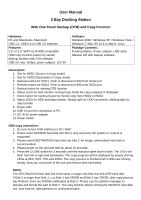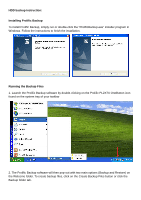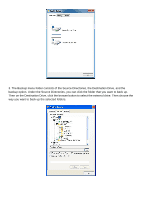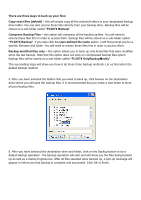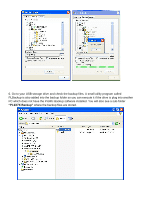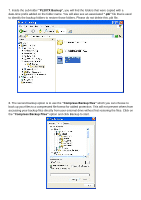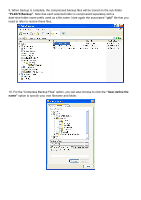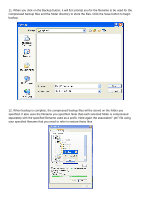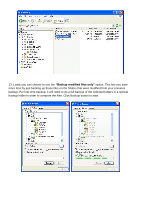Fantec MR-CopyDU3 Manual - Page 5
PL2X7X Backup, PL2X7X OnlyBackupModify
 |
View all Fantec MR-CopyDU3 manuals
Add to My Manuals
Save this manual to your list of manuals |
Page 5 highlights
There are three ways to back up your files: Copy exact files (default) - this will simply copy all the selected folders to your designated backup drive folder. You can also access these files directly from your backup drive. Backup files will be stored on a sub-folder called "PL2X7X Backup". Compress Backup Files - this option will compress all the backed up files. You will need to restore these files first in order to access them. Backup files will be stored on a sub-folder called "PL2X7X Backup". If you also click the User-defined file name option, it will first prompt you for a specific filename and folder. You will need to restore these files first in order to access them. Backup modified files only - this option allows you to back up only those files that were modified since the last backup. Note that this option does not work on compressed backup files option. Backup files will be stored on a sub-folder called "PL2X7X OnlyBackupModify". The succeeding steps will show you how to do these three backup methods. Let us first select the default backup method. 4. After you have selected the folders that you want to back up, click browse on the destination drive where you will save the backup files. It is recommended that you make a new folder to store all your backup files. 5. After you have selected the destination drive and folder, click on the Backup button to do a default backup operation. The backup operation will start and will show you the files being backed up as well as a status progress bar. After all files selected were backed up, a pop-up message will appear to inform you that backup is complete and successful. Click OK to finish.