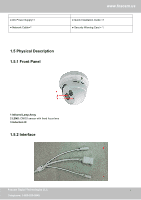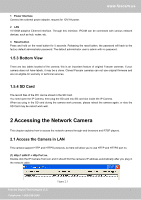Foscam FI9853EP USER MANUAL - Page 12
How do we con Port Forwarding? - specifications
 |
View all Foscam FI9853EP manuals
Add to My Manuals
Save this manual to your list of manuals |
Page 12 highlights
www.foscam.us If you have never done port forwarding before, you can open and view the following link to understand the basic concept. Port forwarding allows for outside connections to access a specific device on your network from anywhere in the world. Every router automatically blocks any incoming connections for safety purposes. Using port forwarding, you are telling your router to allow a connection through a certain port (you can think of it as a gateway) into your router. You set this port to a specific device, in our case an IP Camera, so it can be accessed from anywhere in the world. Click this link to learn more about port forwarding: http://portforward.com/help/portforwarding.htm How do we configure Port Forwarding? For this section, we will be using an example: Let's say the camera's LAN IP address is http://192.168.8.100:2000 Step 1: Login to the router, and go to your router's port forwarding or port triggering menu. Sometimes this is also under the name of Virtual Server or NAT. Using the Linksys brand router as an example, we would log into the router, and go to the Applications & Gaming menu. We would then click on the "Single Port Forwarding" sub-menu. Step 2: Create a new column using the LAN IP address & HTTP Port of the camera within the router as shown below, then push OK or Submit to save your settings: Fill the HTTP Port of the camera in the columns of External Port and Internal Port. Example: 2000 Assign a name for the port forward setting here Figure 2.7 Fill in this section with the LAN IP of the camera; we would enter "100" for our example. First method : Use the embedded DDNS to access the camera via the Internet Each Foscam camera has an embedded unique DDNS domain name, the format of this domain name is xxxxxx.myfoscam.org. On the bottom of the camera, you can see the domain name sticker with this information on it. For example, we can use test09.myfoscam.org. In the camera, click Settings at the top, click "Network" on the left, then click "DDNS" to get to the DDNS settings page. Here you can see the unique domain name of your camera. Foscam Digital Technologies LLC 11 Telephone: 1-800-930-0949