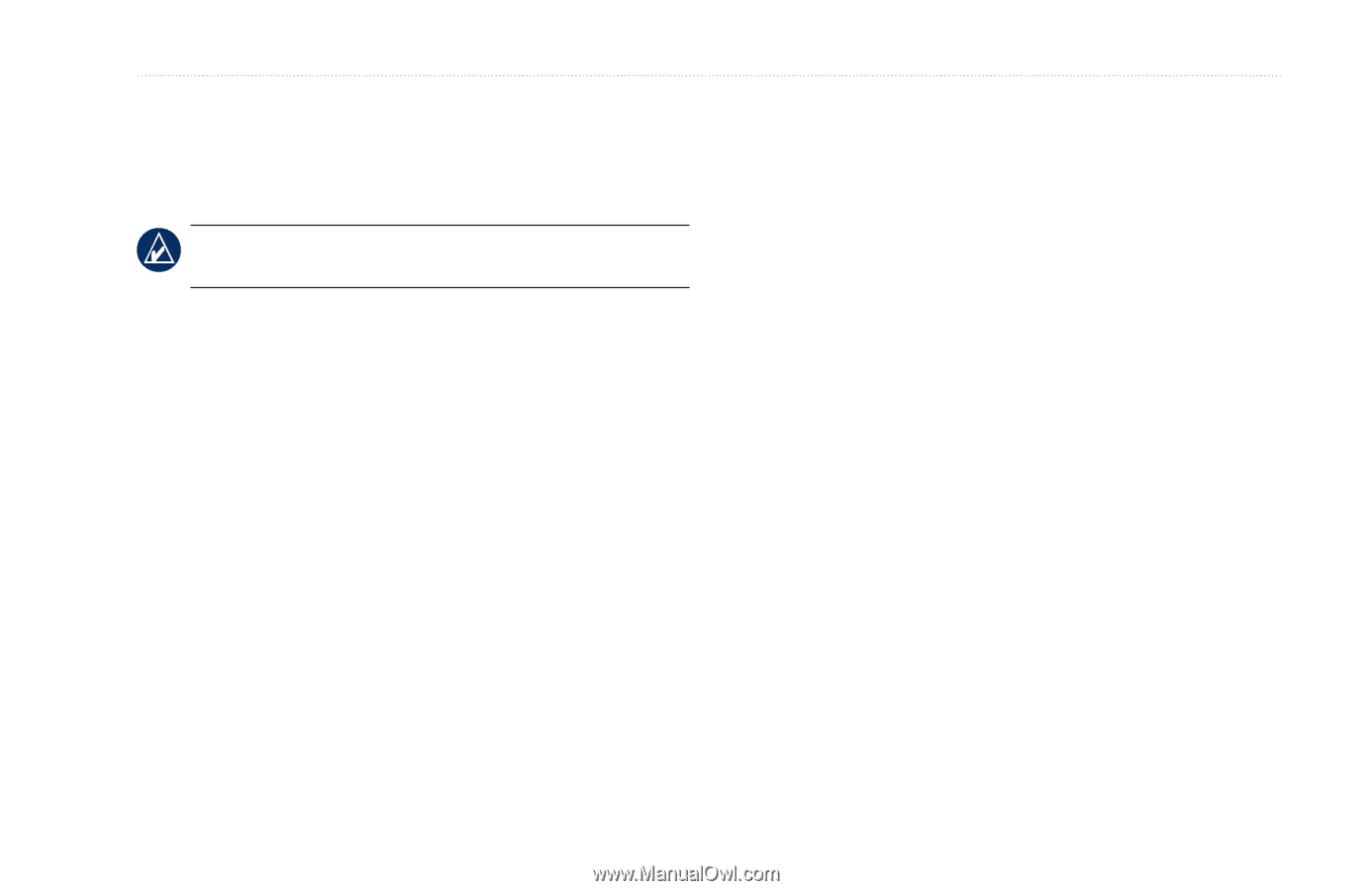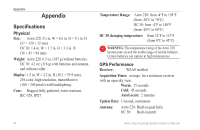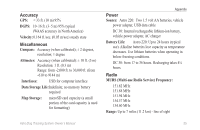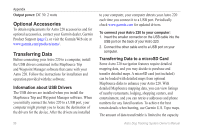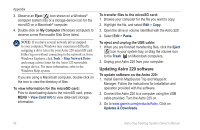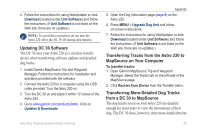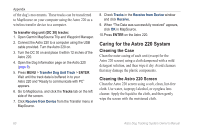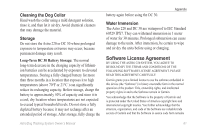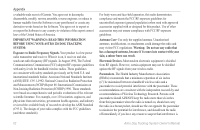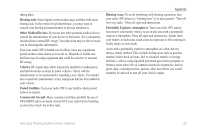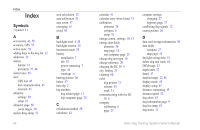Garmin Astro 220 Owner's Manual - Page 65
MapSource on Your Computer, Transferring More-Detailed Dog Tracks - software update
 |
UPC - 753759063931
View all Garmin Astro 220 manuals
Add to My Manuals
Save this manual to your list of manuals |
Page 65 highlights
4. Follow the instructions for using WebUpdater or click Download (located under Unit Software) and follow the instructions. (If Unit Software is not listed on the Web site, there are no updates.) Note: To avoid data corruption, do not turn the Astro 220 off or the DC 30 off during data transfer. Updating DC 30 Software The DC 30 uses your Astro 220 as a wireless transfer device when transferring software updates and detailed dog tracks. 1. Install Garmin MapSource Trip and Waypoint Manager. Follow the instructions for installation and operation provided with the software. 2. Connect the Astro 220 to a computer using the USB cable provided. Turn the Astro 220 on. 3. Turn the DC 30 on and place it within 12 inches of the Astro 220. 4. Go to www.garmin.com/products/Astro. Click on Updates & Downloads. Appendix 5. Open the Dog Information page (page 9) on the Astro 220. 6. Press MENU > Upgrade Dog Unit and follow on‑screen instructions. 7. Follow the instructions for using WebUpdater or click Download (located under Unit Software) and follow the instructions. (If Unit Software is not listed on the Web site, there are no updates.) Transferring Tracks from the Astro 220 to MapSource on Your Computer To transfer tracks: 1. Open Garmin MapSource Trip and Waypoint Manager. Select the Tracks tab on the left side of the MapSource page. 2. Click Receive from Device from the Transfer menu. Transferring More-Detailed Dog Tracks from a DC 30 to MapSource The dog tracks saved on your Astro 220 are detailed enough for most users to view the movements of their dog. The DC 30 does, however, store more-detailed tracks Astro Dog Tracking System Owner's Manual 59