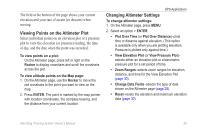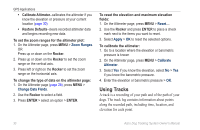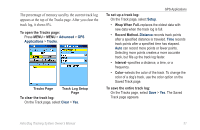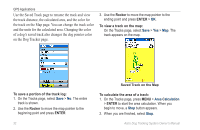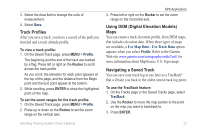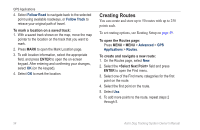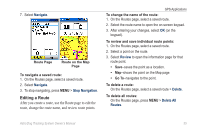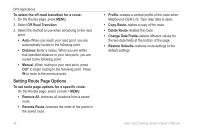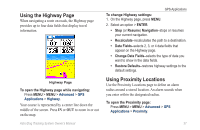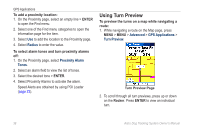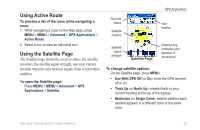Garmin Astro Astro and DC 30 Owner's Manual - Page 40
Creating Routes, Follow Road, Follow Track, Advanced, Applications, Routes
 |
UPC - 753759063931
View all Garmin Astro manuals
Add to My Manuals
Save this manual to your list of manuals |
Page 40 highlights
GPS Applications 4. Select Follow Road to navigate back to the selected point using available roadways, or Follow Track to retrace your original path of travel. To mark a location on a saved track: 1. With a saved track shown on the map, move the map pointer to the location on the track that you want to mark. 2. Press MARK to open the Mark Location page. 3. To edit location information, select the appropriate field, and press ENTER to open the on-screen keypad. After entering and confirming your changes, select OK (on the keypad). 4. Select OK to mark the location. Creating Routes You can create and store up to 50 routes with up to 250 points each. To set routing options, see Routing Setup on page 49. To open the Routes page: Press MENU > MENU > Advanced > GPS Applications > Routes. To create and navigate a new route: 1. On the Routes page, select New. 2. Select the field and press ENTER to open the Find menu. 3. Select one of the Find menu categories for the first point on the route. 4. Select the first point on the route. 5. Select Use. 6. To add more points to the route, repeat steps 2 through 5. 34 Astro Dog Tracking System Owner's Manual