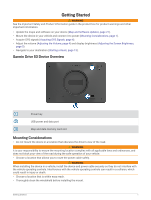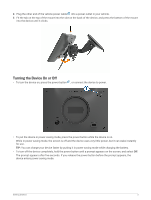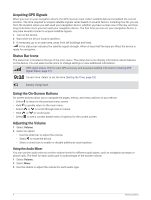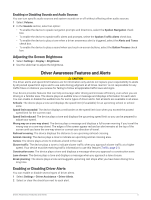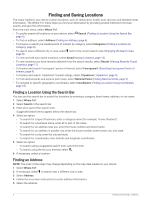Garmin Drive 53 Owners Manual - Page 12
Finding a Location Using the Search Bar, Finding an Address
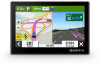 |
View all Garmin Drive 53 manuals
Add to My Manuals
Save this manual to your list of manuals |
Page 12 highlights
Finding and Saving Locations The maps loaded in your device contain locations, such as restaurants, hotels, auto services, and detailed street information. The Where To? menu helps you find your destination by providing several methods to browse, search, and save this information. From the main menu, select Where To?. • To quickly search all locations on your device, select Search (Finding a Location Using the Search Bar, page 6). • To find an address, select Address (Finding an Address, page 6). • To browse or search pre-loaded points of interest by category, select Categories (Finding a Location by Category, page 8). • To search near a different city or area, select next to the current search area (Changing the Search Area, page 8). • To view and edit your saved locations, select Saved (Saving Locations, page 12). • To view locations you have recently selected from the search results, select Recent (Viewing Recently Found Locations, page 11). • To browse and search Foursquare® points of interest, select Foursquare® (Searching Foursquare Points of Interest, page 9). • To browse and search Tripadvisor® traveler ratings, select Tripadvisor (Tripadvisor, page 9). • To find national parks and explore park maps, select National Parks (Finding National Parks, page 9). • To navigate to specific geographic coordinates, select Coordinates (Finding a Location Using Coordinates, page 10). Finding a Location Using the Search Bar You can use the search bar to search for locations by entering a category, brand name, address, or city name. 1 Select Where To?. 2 Select Search in the search bar. 3 Enter all or part of the search term. Suggested search terms appear below the search bar. 4 Select an option: • To search for a type of business, enter a category name (for example, "movie theaters"). • To search for a business name, enter all or part of the name. • To search for an address near you, enter the house number and street name. • To search for an address in another city, enter the house number, street name, city, and state. • To search for a city, enter the city and state. • To search for coordinates, enter latitude and longitude coordinates. 5 Select an option: • To search using a suggested search term, select the term. • To search using the text you entered, select . 6 If necessary, select a location. Finding an Address NOTE: The order of the steps may change depending on the map data loaded on your device. 1 Select Where To?. 2 If necessary, select to search near a different city or area. 3 Select Address. 4 Follow the on-screen instructions to enter address information. 5 Select the address. 6 Finding and Saving Locations