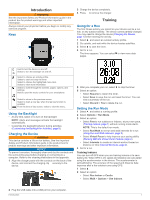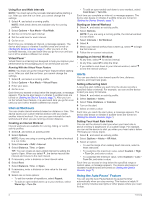Garmin Forerunner 35 Owner s Manual PDF - Page 10
Viewing History, Deleting a Run from History, Personal Records, Garmin Move IQ, Events, Data - swimming
 |
View all Garmin Forerunner 35 manuals
Add to My Manuals
Save this manual to your list of manuals |
Page 10 highlights
Deleting a Run from History NOTE: Deleting a run or activity from your device history does not delete it from your Garmin Connect account. 1 Select > History > Activities. 2 Select an activity. 3 Select > Discard > Yes. Track your progress: You can track your daily steps, join a friendly competition with your connections, and meet your goals. Share your activities: You can connect with friends to follow each other's activities or post links to your activities on your favorite social networking sites. Manage your settings: You can customize your device and user settings on your Garmin Connect account. Using Garmin Connect 1 Connect the device to your computer using the USB cable. 2 Go to www.garminconnect.com/start. 3 Follow the on-screen instructions. Synchronizing Your Data with Your Computer You should synchronize your data regularly to track your progress in the Garmin Connect application. 1 Connect the device to your computer using the USB cable. The Garmin Express™ application synchronizes your data. 2 View your current data in the Garmin Connect application. Playing Audio Prompts During Your Activity Before you can set up audio prompts, you must have a smartphone with the Garmin Connect Mobile app paired to your Forerunner device. You can set the Garmin Connect Mobile app to play motivational status announcements on your smartphone during a run or other activity. Audio prompts include the lap number and lap time, pace or speed, and ANT+ sensor data. During an audio prompt, the Garmin Connect mobile app mutes the primary audio of the smartphone to play the announcement. You can customize the volume levels on the Garmin Connect Mobile app. 1 From the settings in the Garmin Connect Mobile app, select Garmin Devices. 2 Select your device. 3 Select Activity Options > Audio Prompts. History You can view your last seven timed activities and seven days of activity tracking data on your Forerunner device. You can upload and view unlimited running sessions and activity tracking data on Garmin Connect. When the device memory is full, your oldest data is overwritten. NOTE: History is not recorded while the timer is stopped or paused. Viewing History 1 Select > History. 2 Select an option: • Select Activities to view additional information about the activity. • Select Records to view your personal record time and distance over various distances. Personal Records When you complete a run, the device displays any new personal records you achieved during that run. Personal records include your fastest time over several typical race distances and longest run. Viewing Your Personal Records 1 Select > History > Records. 2 Select a sport. 3 Select to view your personal records. Clearing a Personal Record 1 Select > History > Records. 2 Select a sport. 3 Select a record. 4 Select an option, for example Clear Longest Run > Yes. NOTE: This does not delete any saved activities. Restoring a Personal Record You can set each personal record back to the one previously recorded. 1 Select > History > Records. 2 Select a sport. 3 Select a record. 4 Select Use Previous > Use Record. NOTE: This does not delete any saved activities. Garmin Move IQ™ Events The Move IQ feature automatically detects activity patterns, such as walking, running, biking, swimming, and elliptical training, for at least 10 minutes. You can view the event type and duration on your Garmin Connect timeline, but they do not appear in your activities list, snapshots, or newsfeed. For more detail and accuracy, you can record a timed activity on your device. Data Management NOTE: The device is not compatible with Windows® 95, 98, Me, Windows NT®, and Mac® OS 10.3 and earlier. Deleting Files NOTICE If you do not know the purpose of a file, do not delete it. Your device memory contains important system files that should not be deleted. 1 Open the Garmin drive or volume. 2 If necessary, open a folder or volume. 3 Select a file. 4 Press the Delete key on your keyboard. Disconnecting the USB Cable If your device is connected to your computer as a removable drive or volume, you must safely disconnect your device from your computer to avoid data loss. If your device is connected to your Windows computer as a portable device, it is not necessary to safely disconnect. 6 History