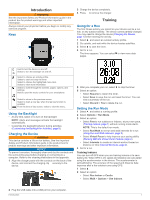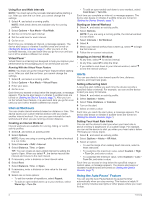Garmin Forerunner 35 Owner s Manual PDF - Page 9
Pairing Your Smartphone, Garmin Connect
 |
View all Garmin Forerunner 35 manuals
Add to My Manuals
Save this manual to your list of manuals |
Page 9 highlights
the Garmin Connect Mobile app. For more information, go to www.garmin.com/intosports/apps. LiveTrack: Allows friends and family to follow your races and training activities in real time. You can invite followers using email or social media, allowing them to view your live data on a Garmin Connect tracking page. Activity uploads: Automatically sends your activity to Garmin Connect Mobile as soon as you finish recording the activity. Social media interactions: Allows you to post an update to your favorite social media website when you upload an activity to Garmin Connect Mobile. Notifications: Displays phone notifications and messages on your Forerunner device. Turning On the Smartphone Connection Alert You can set the Forerunner device to alert you when your paired smartphone connects and disconnects using Bluetooth wireless technology. Select > Settings > Bluetooth > Connection Alert > Turn On. Locating a Lost Smartphone You can use this feature to help locate a lost mobile device that is paired using Bluetooth wireless technology and currently within range. 1 Select > Find My Phone. The Forerunner device begins searching for your paired mobile device. Bars appear on the Forerunner device screen corresponding to Bluetooth signal strength, and an audible alert sounds on your mobile device. 2 Select to stop searching. Turning Off Bluetooth Technology • From the Forerunner device, select > Settings > Bluetooth > Turn Off. • See the owner's manual for your smartphone to turn off Bluetooth wireless technology. Pairing Your Smartphone Your Forerunner device must be paired directly through the Garmin Connect Mobile app, instead of from the Bluetooth settings on your smartphone. You can pair your Forerunner device with your smartphone during the initial setup or through the Bluetooth menu. 1 From the app store on your smartphone, install and open the Garmin Connect Mobile app. You can go to www.garminconnect.com/forerunner for additional information on pairing and setup. 2 Follow the on-screen instructions to create an account using your email address, and connect the Forerunner device to your account. 3 From the Forerunner device, select > Settings > Bluetooth > Pair Smartphone. After you pair successfully, a message appears, and your device syncs automatically with your smartphone. Synchronizing Your Data with the Garmin Connect Mobile App Your device periodically synchronizes data with the Garmin Connect Mobile app automatically. You can also manually synchronize your data at any time. 1 Bring the device within 3 m (10 ft.) of your smartphone. 2 Select > Sync. 3 View your current data in the Garmin Connect Mobile app. Updating the Software Using Garmin Connect Mobile Before you can update your device software using the Garmin Connect Mobile app, you must have a Garmin Connect account, and you must pair the device with a compatible smartphone (Pairing Your Smartphone, page 5). 1 Synchronize your device with the Garmin Connect Mobile app (Synchronizing Your Data with the Garmin Connect Mobile App, page 5). When new software is available, the Garmin Connect Mobile app automatically sends the update to your device. 2 Follow the on-screen instructions. Phone Notifications Phone notifications require a compatible smartphone to be paired with the Forerunner device. When your phone receives messages, it sends notifications to your device. Enabling Notifications 1 Select > Settings > Bluetooth > Smart Notifications. 2 Select During Activity > Alerts. NOTE: During Activity means you are recording a timed activity. 3 Select Off, Show Calls Only, or Show All. 4 Select Not During Activity > Alerts. NOTE: Not During Activity means normal watch use. 5 Select Off, Show Calls Only, or Show All. NOTE: You can change the audible sounds for notifications. Managing Notifications You can use your compatible smartphone to manage notifications that appear on your Forerunner device. Select an option: • If you are using an Apple® device, use the notification center settings on your smartphone to select the items to show on the device. • If you are using an Android™ device, use the app settings in the Garmin Connect Mobile app to select the items to show on the device. Turning Off Notifications Select > Settings > Bluetooth > Smart Notifications > Turn Off. Garmin Connect You can connect with your friends on your Garmin Connect account. Garmin Connect gives you the tools to track, analyze, share, and encourage each other. Record the events of your active lifestyle including runs, walks, rides, hikes, and more. To sign up for a free account, go to www.garminconnect.com /forerunner. Store your activities: After you complete and save a timed activity with your device, you can upload that activity to your Garmin Connect account and keep it as long as you want. Analyze your data: You can view more detailed information about your activity, including time, distance, heart rate, calories burned, cadence, an overhead map view, pace and speed charts, and customizable reports. Smart Features 5