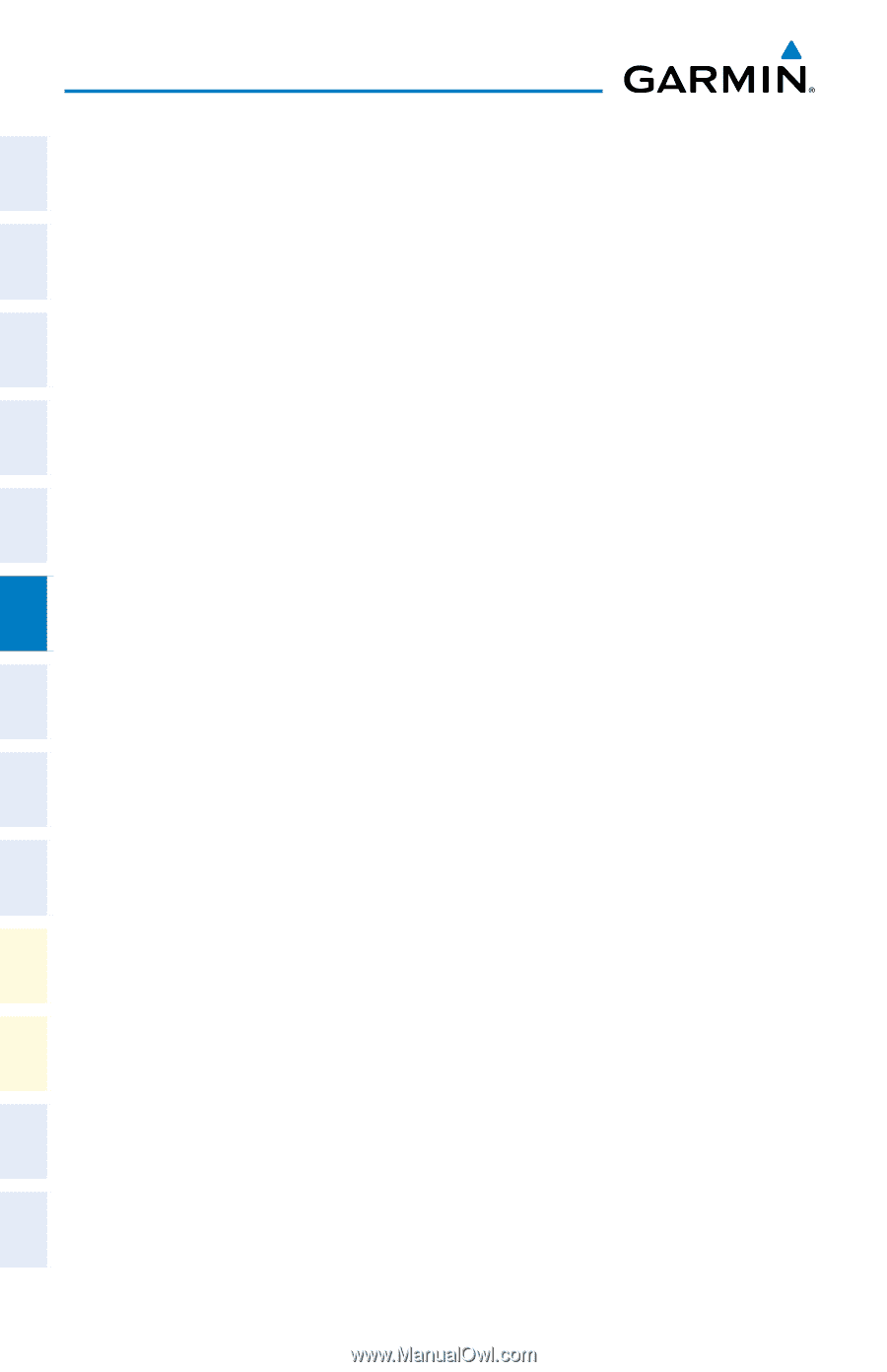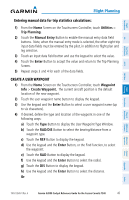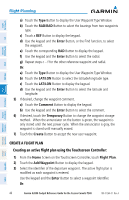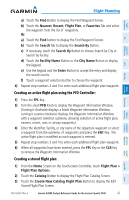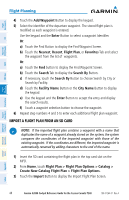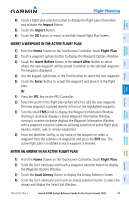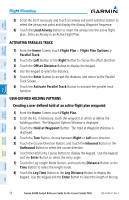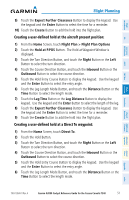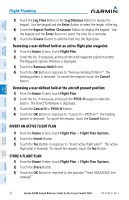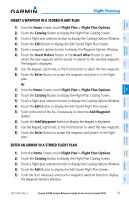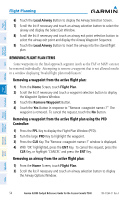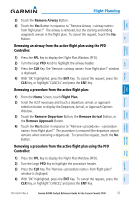Garmin G2000 Cockpit Reference - Page 66
Activating Parallel Track, User-Defined Holding Patterns, Hold at Waypoint
 |
View all Garmin G2000 manuals
Add to My Manuals
Save this manual to your list of manuals |
Page 66 highlights
Instruments Flight EIS XPDR/Audio Nav/Com/ AFCS FMS Nav Flight Planning Flight Planning 5) Scroll the list if necessary and touch an airway exit point selection button to select the airway exit point and display the Airway Waypoint Sequence. 6) Touch the Load Airway Button to insert the airway into the active flight plan. Enter an Airway in an Active Flight Plan. ACTIVATING PARALLEL TRACK 1) From the Home Screen, touch Flight Plan > Flight Plan Options > Parallel Track. 2) Touch the Left Button or the Right Button to choose the offset direction. 3) Touch the Offset Distance Button to display the keypad. 4) Use the keypad to select the distance. 5) Touch the Enter Button to accept the distance, and return to the Parallel Track Screen. 6) Touch the Activate Parallel Track Button to activate the parallel track function. USER-DEFINED HOLDING PATTERNS Creating a user-defined hold at an active flight plan waypoint: 1) From the Home Screen, touch Flight Plan. 2) Scroll the list, if necessary, touch the waypoint at which to define the holding pattern. The Waypoint Options Window is displayed. 3) Touch the Hold at Waypoint Button. The Hold at Waypoint Window is displayed. 4) Touch the Turn Button, choose between Right or Left turn direction. 5) Touch the Course Direction Button, and touch the Inbound Button or the Outbound Button to select the course direction. 6) Touch the Hold Entry Course Button to display the keypad. Use the keypad and the Enter Button to select the entry angle. 7) Touch the Leg Length Mode Button, and touch the Distance Button or the Time Button to select the length mode. 8) Touch the Leg Time Button or the Leg Distance Button to display the keypad. Use the keypad and the Enter Button to select the length of the leg. Procedures Hazard Avoidance Additional Features Abnormal Operation Annun/ Alerts Appendix Index 50 Garmin G2000 Cockpit Reference Guide for the Cessna Corvalis T240 190-01264-01 Rev. A