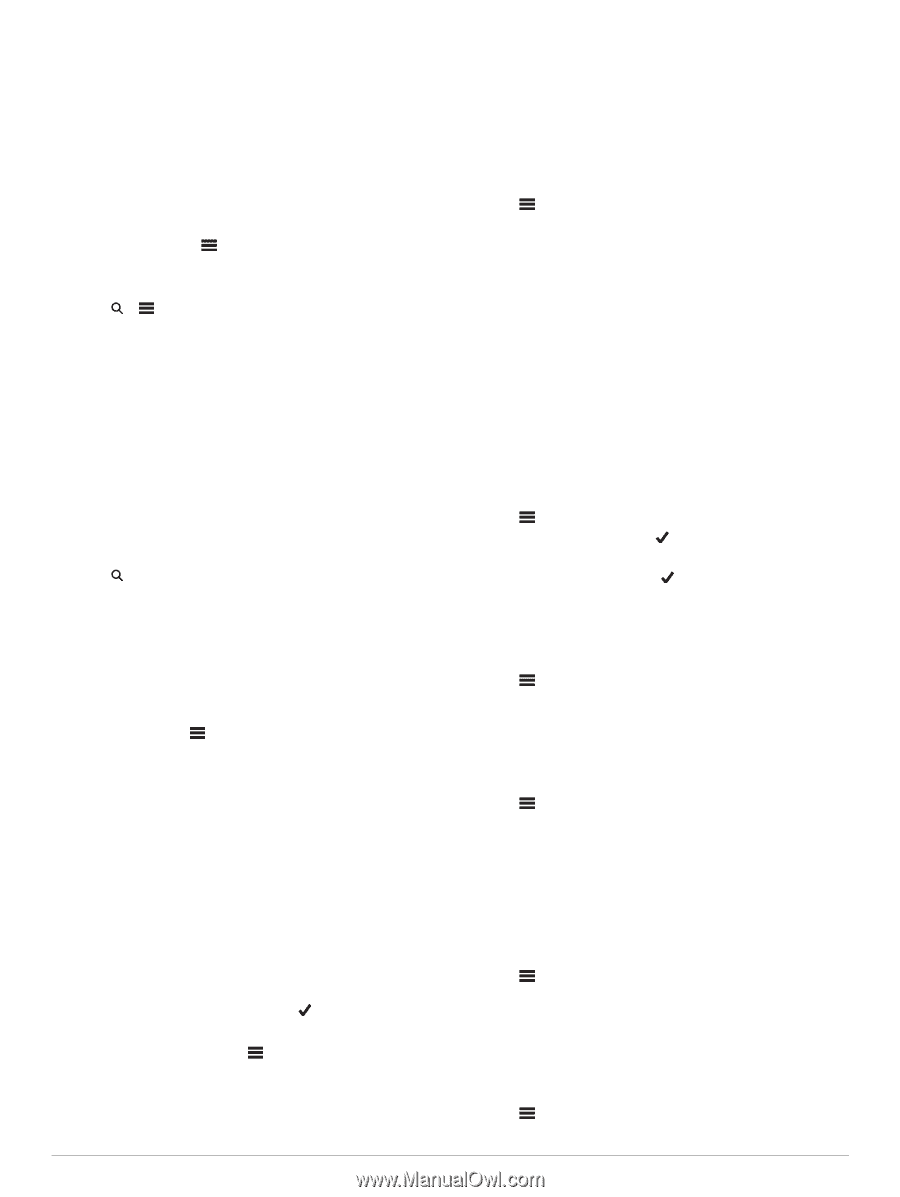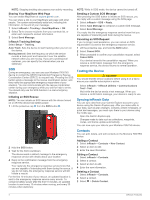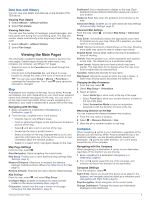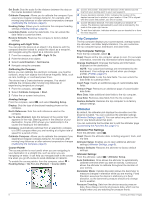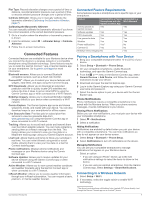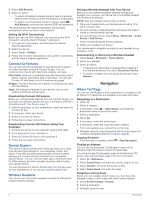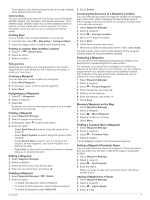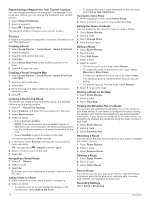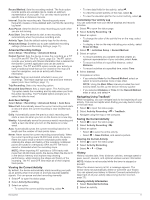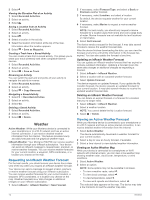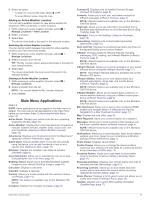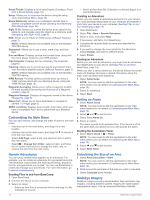Garmin Montana 750i Owners Manual - Page 13
Waypoints
 |
View all Garmin Montana 750i manuals
Add to My Manuals
Save this manual to your list of manuals |
Page 13 highlights
Turns appear in the text bar along the top of the map. Audible tones signal turns in the route. Optional Maps You can use additional maps with the device, such as BirdsEye satellite imagery, City Navigator, and Garmin HuntView™ Plus detailed maps. Detailed maps may contain additional points of interest, such as restaurants or marine services. For more information, go to buy.garmin.com or contact your Garmin dealer. Enabling Maps You can enable map products installed on your device. 1 From the map, select > Map Setup > Configure Maps. 2 Select the toggle switch to enable each installed map. Finding a Location Near Another Location 1 Select > > Search Near. 2 Select an option. 3 Select a location. Waypoints Waypoints are locations you record and store in the device. Waypoints can mark where you are, where you are going, or where you have been. Creating a Waypoint You can save your current location as a waypoint. 1 Select Mark Waypoint. 2 If necessary, select a field to edit the waypoint. 3 Select Save. Navigating to a Waypoint 1 Select > Waypoints. 2 Select a waypoint. 3 Select Go. By default, your route to the waypoint appears as a straight, colored line on the map. Finding a Waypoint 1 Select Waypoint Manager. 2 Select a waypoint from the list. 3 If necessary, select to narrow the search. 4 Select an option: • Select Spell Search to search using the name of the waypoint. • Select Select Symbol to search using the symbol of the waypoint. • Select Search Near to search near a recently found location, another waypoint, your current location, or a point on the map. • Select Sort to view the list of waypoints based on nearest distance or alphabetical order. Editing a Waypoint 1 Select Waypoint Manager. 2 Select a waypoint. 3 Select an item to edit, such as the name. 4 Enter the new information, and select . Deleting a Waypoint 1 Select Waypoint Manager > > Delete. 2 Select an option: • To delete one waypoint, select a waypoint. • To delete multiple waypoints, select multiple waypoints. • To delete all waypoints, select Select All. 3 Select Delete. Increasing the Accuracy of a Waypoint Location You can refine the accuracy of a waypoint location by averaging the location data. When averaging, the device takes several GPS readings at the same location and uses the average value to provide more accuracy. 1 Select Waypoint Manager. 2 Select a waypoint. 3 Select > Average Location. 4 Move to the waypoint location. 5 Select Start. 6 Follow the on-screen instructions. 7 When the confidence status bar reaches 100%, select Save. For best results, collect four to eight samples for the waypoint, waiting at least 90 minutes between samples. Projecting a Waypoint You can save a new waypoint by projecting the distance and bearing from a saved waypoint to a new location. For example, if you would like to navigate to a location you observe on the other side of a river or stream, you can project a waypoint from your current location to the observed location, then navigate to the new location after crossing the river or stream at a more suitable location. 1 Select Waypoint Manager. 2 Select a waypoint. 3 Select > Project Waypoint. 4 Enter the bearing, and select . 5 Select a unit of measure. 6 Enter the distance, and select . 7 Select Save. Moving a Waypoint on the Map 1 Select Waypoint Manager. 2 Select a waypoint. 3 Select > Move Waypoint. 4 Select a location on the map. 5 Select Move. Finding a Location Near a Waypoint 1 Select Waypoint Manager. 2 Select a waypoint. 3 Select > Find Near Here. 4 Select a category. The list displays locations near the selected waypoint. Setting a Waypoint Proximity Alarm You can add a proximity alarm for a waypoint. Proximity alarms alert you when you are within a specified range of a particular location. 1 Select Waypoint Manager. 2 Select a waypoint. 3 Select > Set Proximity. 4 Enter the radius. When you enter an area with a proximity alarm, the device sounds a tone. Adding a Waypoint to a Route 1 Select Waypoint Manager. 2 Select a waypoint. 3 Select > Add to Route. 4 Select a route. Navigation 9