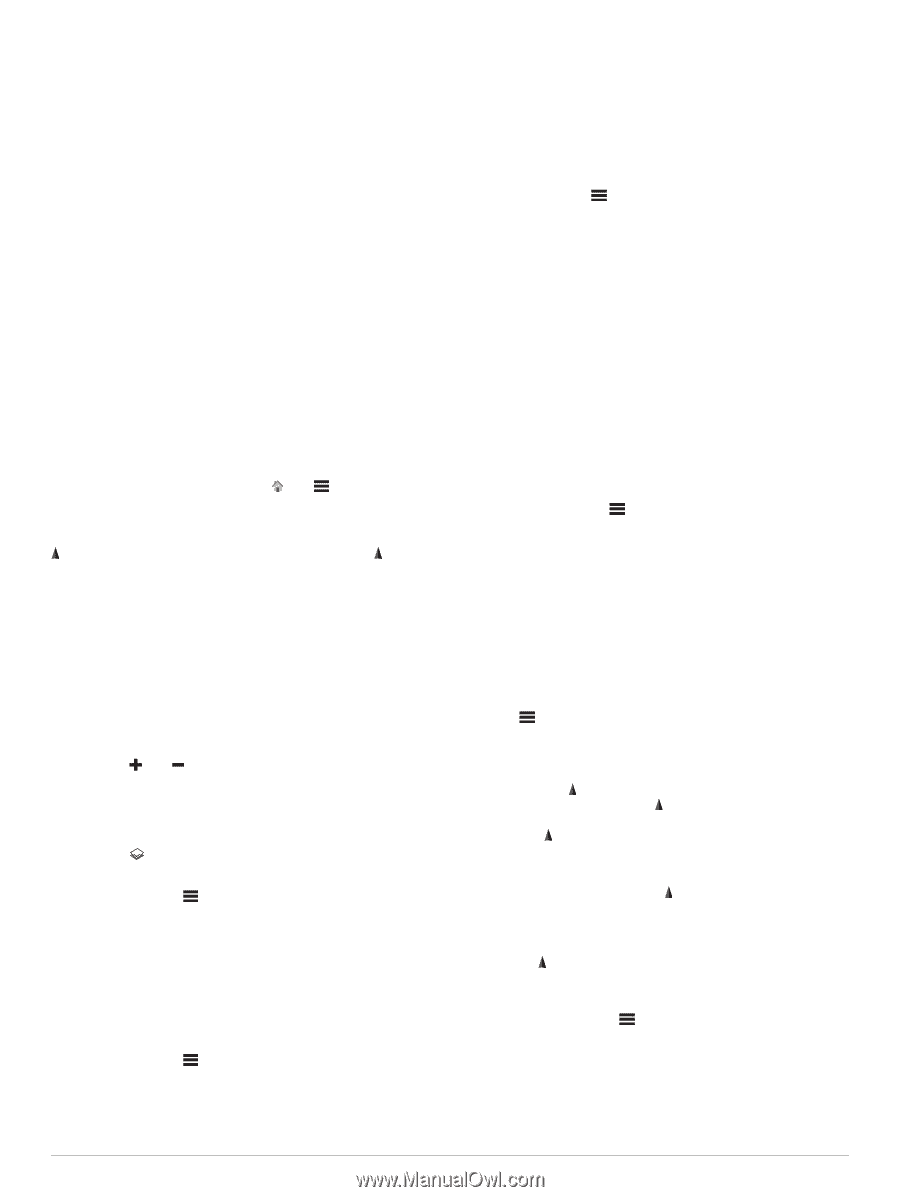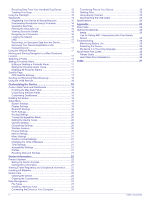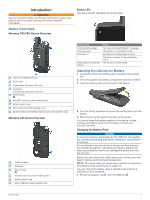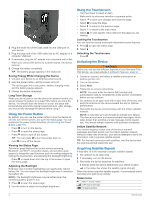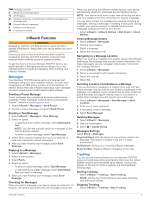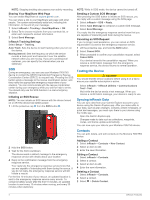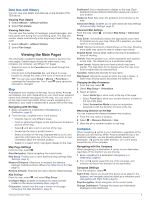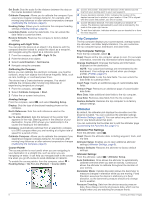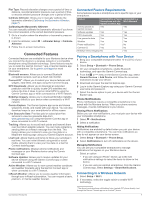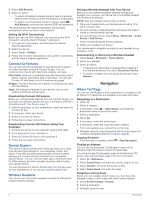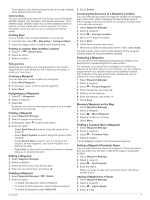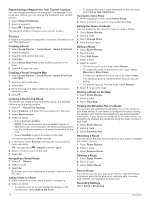Garmin Montana 750i Owners Manual - Page 9
Data Use and History, Compass
 |
View all Garmin Montana 750i manuals
Add to My Manuals
Save this manual to your list of manuals |
Page 9 highlights
Data Use and History You can view plan details and data use on the Montana 700i/ 750i device. Viewing Plan Details 1 Select inReach > inReach Utilities. 2 Select Plan Details. Viewing Data Use You can view the number of messages, preset messages, and track points sent during the current billing cycle. The data use counter resets automatically at the beginning of each billing cycle. 1 Select inReach > inReach Utilities. 2 Select Plan Usage. Viewing the Main Pages The information needed to operate this device is found on the main pages. Default pages include the main menu, map, compass, trip computer, and Where To? pages. • Select the icons in the Favorites bar to scroll through the main pages. • Hold an icon in the Favorites bar, and drag it to a new location to change the order of the icons or remove an icon. TIP: You can also select Setup > Menus > Favorites to customize the Favorites bar. The and icons cannot be removed or changed. Map represents your location on the map. As you travel, moves and displays your path. Depending on your zoom level, waypoint names and symbols may appear on the map. You can zoom in on the map to see more detail. When you are navigating to a destination, your route is marked with a colored line on the map. Navigating with the Map 1 Begin navigating to a destination (Navigating to a Destination, page 8). 2 From the map, complete one or more actions: • Drag the map to view different areas. • Pinch or spread two fingers on the touchscreen to zoom in and out of the map. • Select and to zoom in and out of the map. • Double-tap the map to quickly zoom in. • Select a location on the map (represented by a pin), and select the information bar at the top of the screen to view information about the selected location. • Select to select which map layers display on the map. Map Page Settings From the map, select . Stop Navigation: Stops navigating the current route. Map Setup: Enables you to open additional map settings (Map Settings, page 5). Measure Distance: Allows you to measure the distance between multiple locations (Measuring Distance on the Map, page 5). Restore Defaults: Restores the map to factory default settings. Map Settings From the map, select , and select Map Setup. Configure Maps: Enables or disables the maps currently loaded on the device (Enabling Maps, page 9). Orientation: Adjusts how the map is shown on the page (Changing the Map Orientation, page 5). Dashboard: Sets a dashboard to display on the map. Each dashboard shows different information about your route or your location. Guidance Text: Sets when the guidance text is shown on the map. Advanced Setup: Enables you to open advanced map settings (Advanced Map Settings, page 5). Advanced Map Settings From the map, select , and select Map Setup > Advanced Setup. Auto Zoom: Automatically selects the appropriate zoom level for optimal use on your map. When Off is selected, you must zoom in or out manually. Detail: Selects the amount of detail shown on the map. Showing more detail may cause the map to redraw more slowly. Shaded Relief: Shows detail relief on the map (if available) or turns off shading. Vehicle: Sets the position icon, which represents your position on the map. The default icon is a small blue triangle. Zoom Levels: Adjusts the zoom level at which map items appear. The map items do not appear when the map zoom level is higher than the selected level. Text Size: Selects the text size for map items. Map Speed: Adjusts the speed at which the map is drawn. A faster map drawing speed decreases the battery life. Changing the Map Orientation 1 From the map, select . 2 Select Map Setup > Orientation. 3 Select an option: • Select North Up to show north at the top of the page. • Select Track Up to show your current direction of travel at the top of the page. • Select Automotive Mode to show an automotive perspective with the direction of travel at the top. Measuring Distance on the Map You can measure the distance between two locations. 1 From the map, select a location. 2 Select > Measure Distance > Use. 3 Move the pin to another location on the map. Compass When navigating, points to your destination, regardless of the direction you are moving. When points toward the top of the electronic compass, you are traveling directly toward your destination. If points any other direction, turn until it points toward the top of the compass. Navigating with the Compass When navigating to a destination, points to your destination, regardless of the direction you are moving. 1 Begin navigating to a destination (Navigating to a Destination, page 8). 2 Turn until points toward the top of the compass, and continue moving in that direction to the destination. Compass Settings From the compass, select . Sight 'N Go: Allows you to point the device at an object in the distance, and navigate using the object as a reference point (Navigating with Sight 'N Go, page 6). Stop Navigation: Stops navigation of the current route. Change Dashboard: Changes the theme and information displayed on the dashboard. Viewing the Main Pages 5