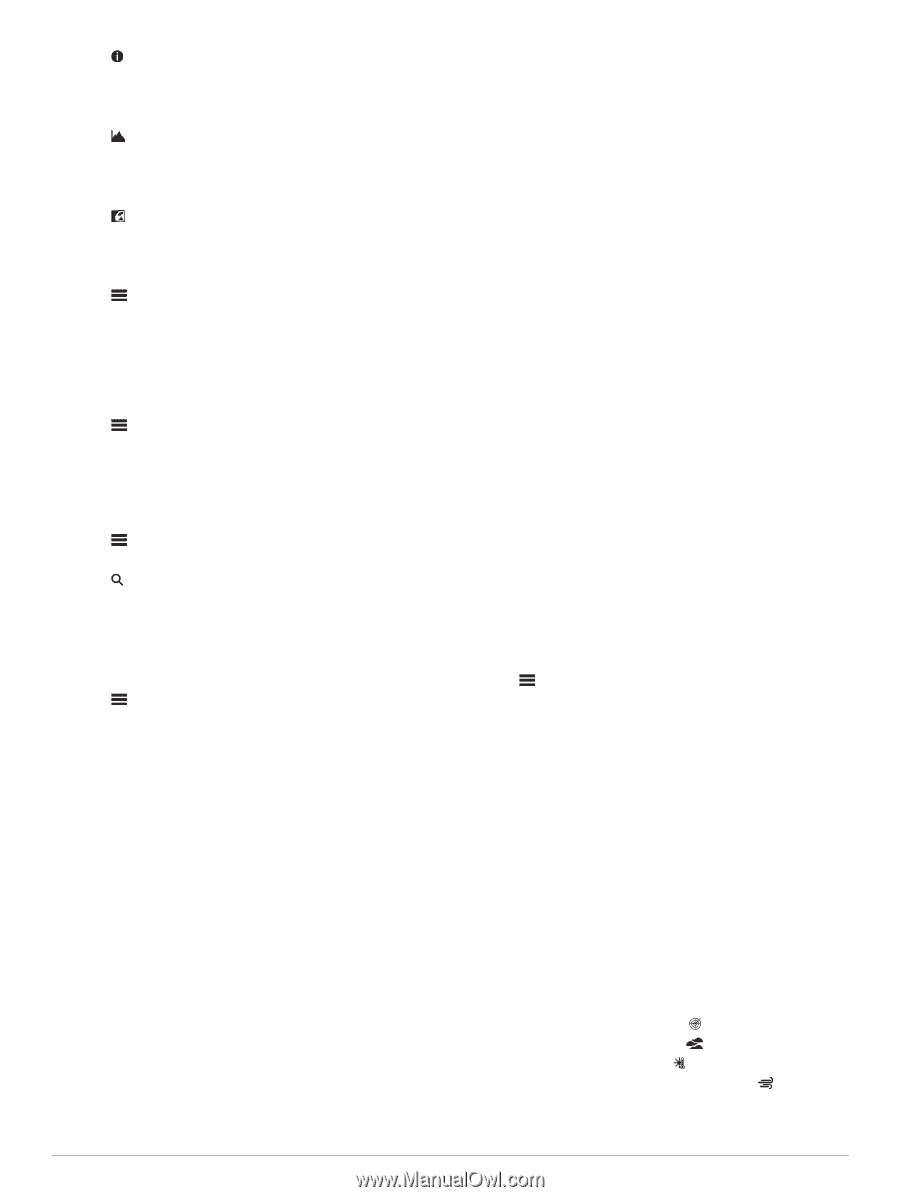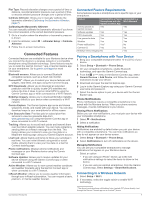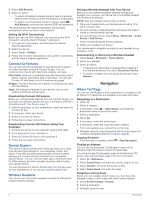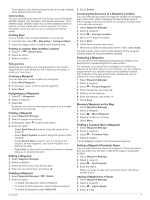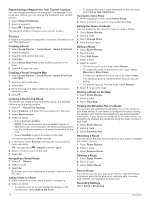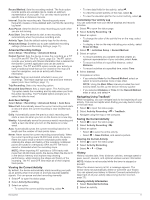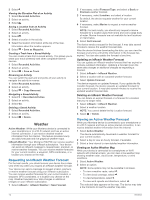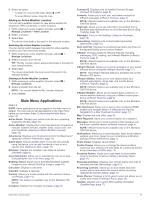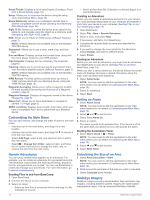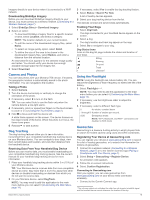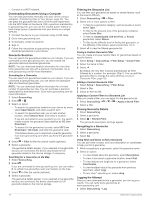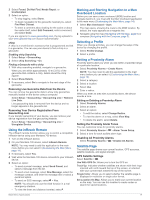Garmin Montana 750i Owners Manual - Page 16
Requesting an inReach Weather Forecast, Viewing an Active Weather Forecast
 |
View all Garmin Montana 750i manuals
Add to My Manuals
Save this manual to your list of manuals |
Page 16 highlights
3 Select . Viewing the Elevation Plot of an Activity 1 Select Recorded Activities. 2 Select an activity. 3 Select . Saving a Location from an Activity 1 Select Recorded Activities. 2 Select an activity. 3 Select . 4 Select a location in the activity. 5 Select the location information at the top of the map. Information about the location appears. 6 Select > Save as Waypoint. Creating a Track from a Saved Activity You can create a track from a saved activity. This allows you to share your track wirelessly with other compatible Garmin devices. 1 Select Recorded Activities. 2 Select an activity. 3 Select > Save as Track. Reversing an Activity You can switch the start and end points of your activity to navigate the activity in reverse. 1 Select Recorded Activities. 2 Select an activity. 3 Select > Copy Reversed. Navigating a Saved Activity 1 Select > Recorded Activities. 2 Select an activity. 3 Select Go. Deleting a Saved Activity 1 Select Recorded Activities. 2 Select an activity. 3 Select > Delete. Weather Active Weather: While your Montana device is connected to your smartphone or to a Wi‑Fi network and has an active internet connection, it can receive detailed weather information from the internet. This feature provides hourly and daily forecasts and live graphical weather maps. inReach Weather: Your Montana 700i/750i can receive weather information through your inReach subscription. Your device can send an inReach message to request basic, premium, or marine weather forecasts. You can receive weather forecasts for your current location, a waypoint, GPS coordinates, or a location you choose on the map. Requesting an inReach Weather Forecast For the best results, you should ensure your device has a clear view of the sky when you request an inReach weather forecast. Your device can send a message to request a basic, premium, or marine weather forecast using your inReach subscription. You can receive weather forecasts for your current location, a waypoint, GPS coordinates, or a location you choose on the map. Weather forecasts incur data charges or additional charges on your inReach subscription. 1 Select inReach > inReach Weather > New Forecast. 2 If necessary, select Forecast Type, and select a Basic or Premium weather forecast. 3 If necessary, select Location, and select a location. By default, the device requests weather for your current location. 4 If necessary, select Marine to request a marine weather forecast. NOTE: For best results, you should only request a marine forecast for a location away from shore and over a large body of water. Marine forecasts are not available for land locations or inland lakes. 5 Select Get Forecast. The device sends a request for the forecast. It may take several minutes to receive the weather forecast data. After the device finishes downloading the data, you can view the forecast at any time until all the information in the forecast has expired. You can also update the forecast at any time. Updating an inReach Weather Forecast You can update an inReach weather forecast that has expired or contains outdated information. Updating a forecast incurs the same data charges or additional charges as requesting a forecast. 1 Select inReach > inReach Weather. 2 Select a location with an outdated weather forecast. 3 Select Update Forecast. The device requests an updated forecast. If you update the My Location forecast, the device requests an updated forecast for your current location. It may take several minutes to receive the updated weather forecast data. Deleting an inReach Weather Forecast You can delete an expired forecast or a forecast for a location that you no longer need. 1 Select inReach > inReach Weather. 2 Select a weather location. NOTE: You cannot delete the My Location forecast. 3 Select > Delete. Viewing an Active Weather Forecast While your Montana device is connected to your smartphone or to a Wi‑Fi network and has an active internet connection, it can receive detailed weather information from the internet. 1 Select Active Weather. The device automatically downloads a weather forecast for your current location. 2 Select a day to view an hourly forecast, if available. 3 Select a time interval to view detailed weather information. Viewing an Active Weather Map While your device is connected to a smartphone or Wi‑Fi network with internet access, you can view a live weather map showing weather radar, cloud cover, temperature, or wind conditions. 1 Select Active Weather. 2 Select an option: NOTE: Some options may not be available in all areas. • To view a weather radar, select . • To view cloud coverage, select . • To view temperatures, select . • To view wind speeds and directions, select . The selected data appears on the map. The device may take a few moments to load the weather map data. 12 Weather