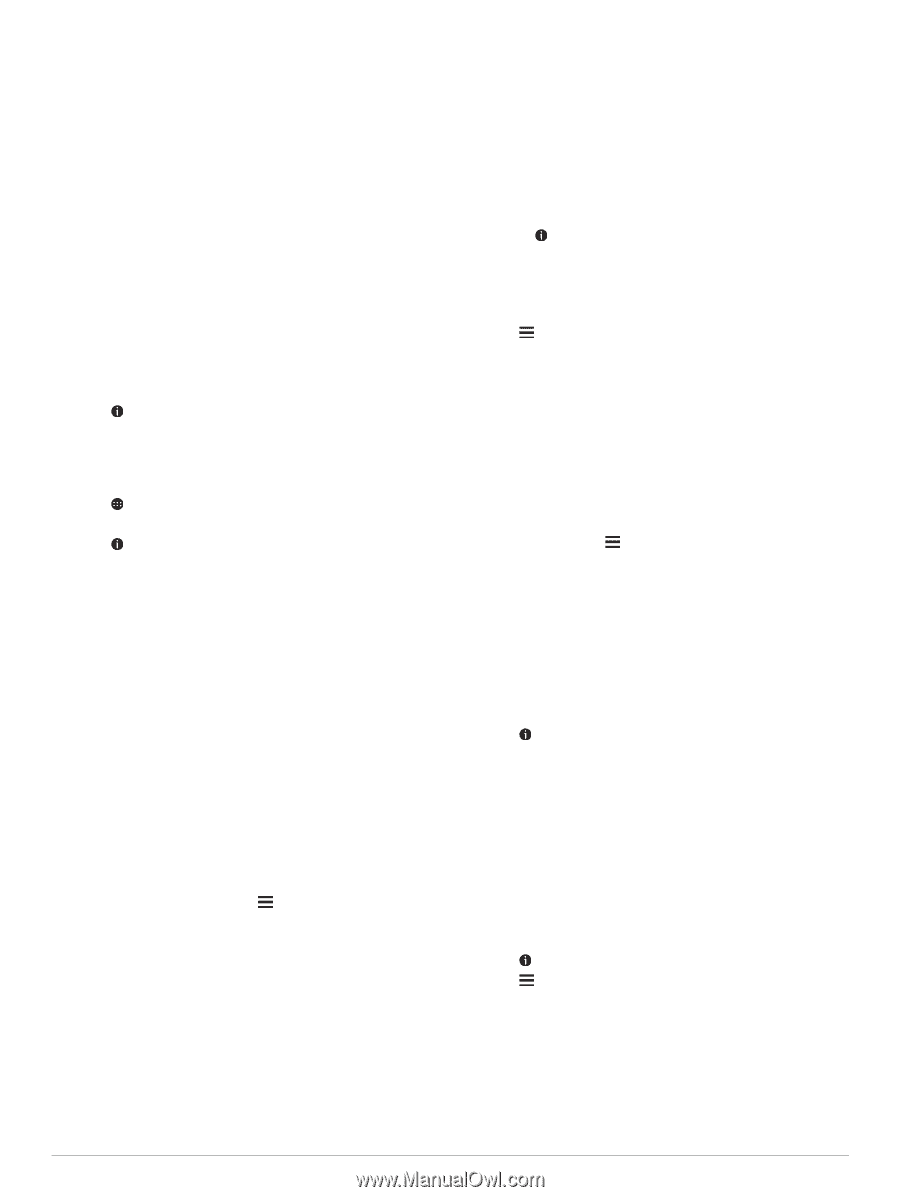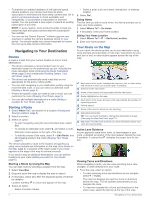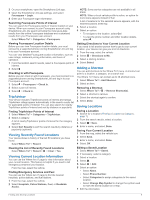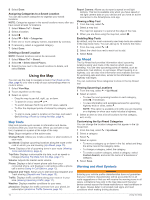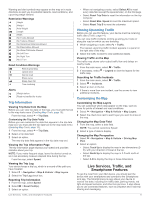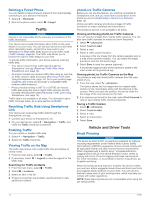Garmin dezl 780 LMT-S Owners Manual - Page 15
TripAdvisor, Viewing Recently Found Locations, Viewing Current Location Information, Adding
 |
View all Garmin dezl 780 LMT-S manuals
Add to My Manuals
Save this manual to your list of manuals |
Page 15 highlights
2 On your smartphone, open the Smartphone Link app. 3 Open the Smartphone Link app settings, and select Foursquare > Login. 4 Enter your Foursquare login information. Searching Foursquare Points of Interest You can search for Foursquare points of interest loaded on your device. When you connect to your Foursquare account using Smartphone Link, the search provides the most up-to-date results from the online Foursquare database and customized results from your Foursquare user account. Select Where To? > Categories > Foursquare. Viewing Foursquare Location Details Before you can view Foursquare location details, you must connect to a supported phone running Smartphone Link and log in to your Foursquare account. You can view detailed Foursquare location information, such as user ratings, restaurant pricing information, and hours of operation. 1 From the location search results, select a Foursquare point of interest. 2 Select . Checking in with Foursquare Before you can check in with Foursquare, you must connect to a supported phone running Smartphone Link and log in to your Foursquare account. 1 Select > Foursquare > Check In. 2 Select a point of interest. 3 Select > Check In. TripAdvisor Your device includes TripAdvisor points of interest and ratings. TripAdvisor ratings appear automatically in the search results list for applicable points of interest. You can also search for nearby TripAdvisor points of interest and sort by distance or popularity. Finding TripAdvisor Points of Interest 1 Select Where To? > Categories > TripAdvisor. 2 Select a category. A list of nearbyTripAdvisor points of interest for the category appears. 3 Select Sort Results to sort the search results by distance or popularity (optional). Viewing Recently Found Locations Your device stores a history of the last 50 locations you have found. Select Where To? > Recent. Clearing the List of Recently Found Locations Select Where To? > Recent > > Clear > Yes. Viewing Current Location Information You can use the Where Am I? page to view information about your current location. This feature is helpful if you need to tell emergency personnel your location. From the map, select the vehicle. Finding Emergency Services and Fuel You can use the Where Am I? page to find the nearest hospitals, police stations, and fuel stations. 1 From the map, select the vehicle. 2 Select Hospitals, Police Stations, Fuel, or Roadside Assist.. NOTE: Some service categories are not available in all areas. NOTE: When a truck vehicle profile is active, an option for truck stops appears instead of fuel. A list of locations for the selected service appears, with the nearest locations at the top. 3 Select a location. 4 Select an option: • To navigate to the location, select Go!. • To view the phone number and other location details, select . Getting Directions to Your Current Location If you need to tell another person how to get to your current location, your device can give you a list of directions. 1 From the map, select the vehicle. 2 Select > Directions to Me. 3 Select a starting location. 4 Select Select. Adding a Shortcut You can add shortcuts to the Where To? menu. A shortcut can point to a location, a category, or a search tool. The Where To? menu can contain up to 36 shortcut icons. 1 Select Where To? > Add Shortcut. 2 Select an item. Removing a Shortcut 1 Select Where To? > > Remove Shortcut(s). 2 Select a shortcut to remove. 3 Select the shortcut again to confirm. 4 Select Done. Saving Locations Saving a Location 1 Search for a location (Finding a Location by Category, page 7). 2 From the search results, select a location. 3 Select > Save. 4 Enter a name, and select Done. Saving Your Current Location 1 From the map, select the vehicle icon. 2 Select Save. 3 Enter a name, and select Done. 4 Select OK. Editing a Saved Location 1 Select Where To? > Saved. 2 If necessary, select a category. 3 Select a location. 4 Select . 5 Select > Edit. 6 Select an option: • Select Name. • Select Phone Number. • Select Categories to assign categories to the saved location. • Select Change Map Symbol to change the symbol used to mark the saved location on a map. 7 Edit the information. Finding and Saving Locations 9