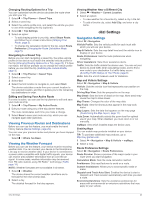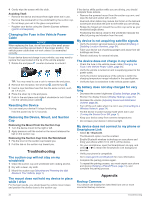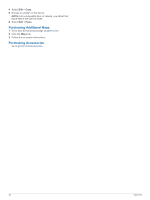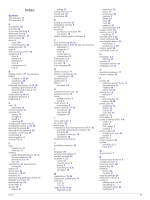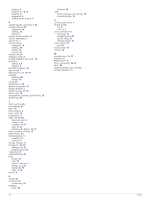Garmin dezl 780 LMT-S Owners Manual - Page 33
Connecting to a Wireless Display, Data Management
 |
View all Garmin dezl 780 LMT-S manuals
Add to My Manuals
Save this manual to your list of manuals |
Page 33 highlights
Connecting a Wired Backup Camera To connect a wired backup camera, you must purchase an optional video mount accessory, which includes a 3.5 mm composite video input jack. Go to garmin.com to purchase an accessory mount. You can connect a wired backup camera and view the output on the device screen. 1 Replace the original device mount with the video mount accessory. 2 Plug the camera video cable into the video input jack on the mount. Pairing a BC™ 35 Backup Camera with a Garmin Navigation Device You must enable the Wi‑Fi setting on your Garmin navigation device before you can connect to a camera. The BC 35 wireless backup camera is compatible with some Garmin navigation devices with Android. Go to garmin.com/bc35 for more information about device compatibility. You can pair up to four BC 35 wireless backup cameras with your compatible Garmin navigation device. 1 Update your navigation device to the latest software. Your device may not support the BC 35 camera without the latest software. For more information about updating, see the owner's manual for your navigation device. 2 Turn on the Garmin navigation device, and bring it within 3 m (10 ft.) of the camera. 3 Select > Rear View. 4 Select an option: • If this is the first camera you are connecting to the navigation device, select Add New Camera. • If this is an additional camera you are connecting to the navigation device, select > Choose Camera > Add New Camera. 5 Follow the on-screen instructions. NOTE: The pairing code or password is located on the transmitter or the camera. After you complete the pairing process with a camera for the first time, it connects automatically to the Garmin navigation device. Viewing the Backup Camera Your device shows video from the connected backup camera in different ways, depending on how the camera is connected to power. 1 Select an option to show video: • If the camera is connected to a reverse lamp (recommended), place the vehicle into reverse. The device automatically shows video from the backup camera. • If the camera is connected to a steady power source, select > Rear View to manually view the camera. 2 Select an option to resume normal device operation: • If the camera is connected to a reverse lamp (recommended), take the vehicle out of reverse. The device automatically resumes normal operation. • If the transmitter is connected to a steady power source, select to manually hide the camera. Switching Cameras When multiple backup cameras are transmitting to your device, you can switch between the views from the cameras. 1 Select > Rear View. 2 Select > Choose Camera. 3 Select a camera. The video feed from the camera appears, and the camera name appears at the top of the screen. Connecting to a Wireless Display You can show the contents of the device screen on a compatible external display wirelessly. 1 Bring your device near the wireless display. 2 Select > Display > Cast. 3 Select a wireless display. 4 If necessary, enter the PIN. Data Management You can store files on your device. The device has a memory card slot for additional data storage. NOTE: The device is not compatible with Windows® 95, 98, Me, Windows NT®, and Mac® OS 10.3 and earlier. About Memory Cards You can purchase memory cards from an electronics supplier, or purchase pre-loaded Garmin mapping software (www.garmin.com). In addition to map and data storage, the memory card can be used to store files such as maps, images, geocaches, routes, waypoints, and custom POIs. Installing a Memory Card for Maps and Data You can install a memory card to increase the storage space for maps and other data on your device. You can purchase memory cards from an electronics supplier, or go to www.garmin.com /maps to purchase a memory card with pre-loaded Garmin mapping software. The device supports microSD® memory cards from 4 to 64 GB. 1 Locate the map and data memory card slot on your device (Device Overview, page 1). 2 Insert a memory card into the slot. 3 Press it in until it clicks. Connecting the Device to Your Computer You can connect the device to your computer using a USB cable. 1 Plug the small end of the USB cable into the port on the device. 2 Plug the larger end of the USB cable into a port on your computer. 3 When your dēzl device prompts you to enter file transfer mode, select Yes. Depending on your computer operating system, the device appears as either a portable device, a removable drive, or a removable volume. Transferring Data From Your Computer 1 Connect the device to your computer (Connecting the Device to Your Computer, page 27). Depending on your computer operating system, the device appears as either a portable device, a removable drive, or a removable volume. 2 On your computer, open the file browser. 3 Select a file. Appendix 27