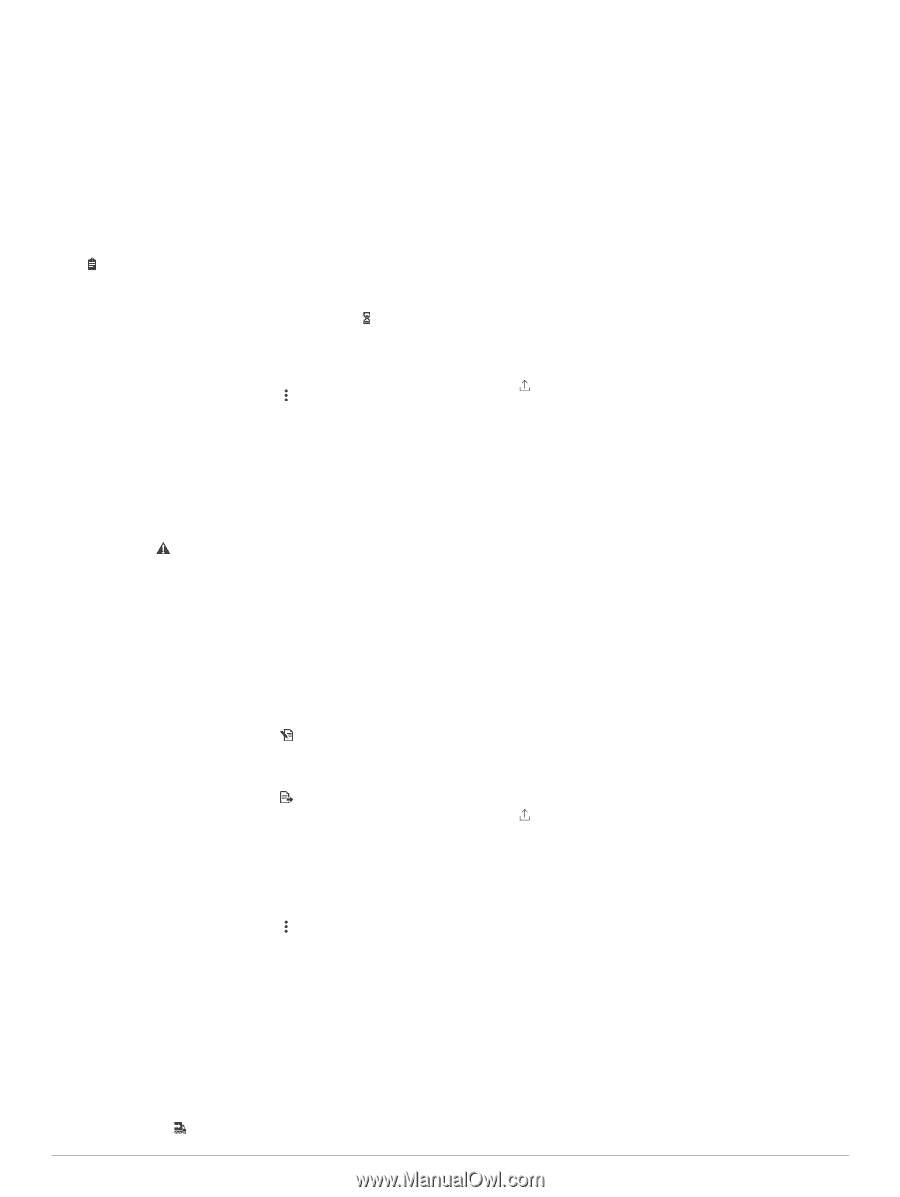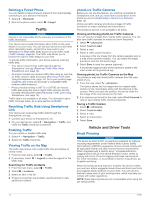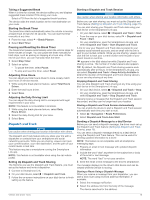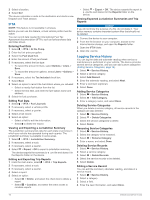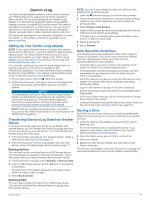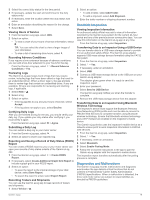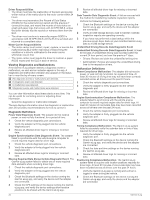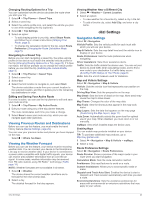Garmin dezl 780 LMT-S Owners Manual - Page 25
Roadside Inspection, Diagnostics and Malfunctions
 |
View all Garmin dezl 780 LMT-S manuals
Add to My Manuals
Save this manual to your list of manuals |
Page 25 highlights
3 Select the correct duty status for the time period. 4 If necessary, update the start and end times for the duty status entry. 5 If necessary, enter the location where this duty status was active. 6 Enter an annotation describing the reason for the change. 7 Select Save. Viewing Hours of Service 1 From the Garmin eLog app, select HOS. 2 Select an option: • To view a chart of your hours of service information, select . TIP: You can select the chart to view a larger image of your information. • To view a list of remaining drive hours, select . Recording Adverse Conditions If you require a time extension because of adverse conditions, you can add a two-hour extension to your hours for the day. From the Garmin eLog app, select > Record Adverse Conditions > Yes. Reviewing Logs The Garmin eLog app keeps track of logs that may require review, including logs that have been edited or logs that exist for an unidentified driver. When a driver logs in, the app prompts them to review logs that contain an unidentified driver, if any are available. Drivers are responsible for reviewing and claiming logs, if applicable. 1 Select HOS > . 2 Select a log. 3 Select an option: • If the log applies to you and your hours of service, select Accept. • If the log does not apply to you, select Decline. Certifying Daily Logs After you are finished driving for the day, you should certify your daily log. If you update your duty status after certifying it, you must certify it again. From the Garmin eLog app, select > Agree. Submitting a Daily Log You can submit a daily log to your motor carrier. 1 From the Garmin eLog app, select . 2 Select an option to share your exported log. Exporting and Saving a Record of Duty Status (RODS) Report You can create a RODS report so you or your motor carrier can open your records of duty status outside of the Garmin eLog app. 1 From the Garmin eLog app, select > Create RODS Report. 2 If necessary, select Create Additional Graph Grid Report to include a graph grid in your RODS report. 3 Select an option: • To save the report to the internal storage of your dēzl device, select Save Report. • To export the report to email, select Export Report. Recording Trailers and Shipments You can use the Garmin eLog app to keep records of trailers and shipments. 1 Select Vehicle > . 2 Select an option: • To add a trailer, select Add Trailer. • To add a shipment, select Add Shipment. 3 Enter the trailer number or shipping document number. Roadside Inspection Viewing Inspection Information An authorized safety official may ask to view all information recorded by the Garmin eLog system for the current 24-hour period and any of the previous seven consecutive days. You can view this information on the Garmin eLog app at any time. From the Garmin eLog app, select Inspection. Transferring Data to an Inspector Using a USB Device You can transfer data to a USB mass storage device to provide it to an authorized safety official. The Garmin eLog adapter supports USB mass storage devices formatted using the FAT32 file system. 1 From the Garmin eLog app, select Inspection. 2 Select > Yes. 3 If necessary, enter an annotation. 4 Select USB. 5 Connect a USB mass storage device to the USB port on your Garmin eLog adapter. The adapter glows green when it is ready to send the inspection report. 6 Enter your password. 7 Select Send to USB Device. The Garmin eLog app notifies you when the transfer is complete. 8 Remove the USB mass storage device from the adapter. Transferring Data to an Inspector Using Bluetooth Wireless Technology The inspector's device must support the Bluetooth Personal Area Networking (PAN) profile and must be able to connect to FMCSA Web Services to complete transfers using Bluetooth wireless technology. Ensure that Bluetooth wireless technology and a Wi-Fi hotspot are enabled on the inspector's mobile device. The Garmin eLog device uses the inspector's mobile device as a network access point to send inspection information to FMCSA web services. 1 From the Garmin eLog app, select Inspection. 2 Select > Yes. 3 If necessary, enter an annotation. 4 Select Bluetooth. 5 Select Enable Pairing Mode. 6 Follow the on-screen instructions in the app to pair the Garmin eLog adapter with the inspector's mobile device. The inspection report transfers automatically after the pairing process is complete. Diagnostics and Malfunctions The Garmin eLog app records malfunctions and diagnostic events when the app detects critical functions that do not conform to Federal Motor Carrier Safety Administration (FMCSA) specifications. When a malfunction is detected, the driver and motor carrier are subject to responsibilities as directed by FMCSA guidelines. Garmin eLog 19