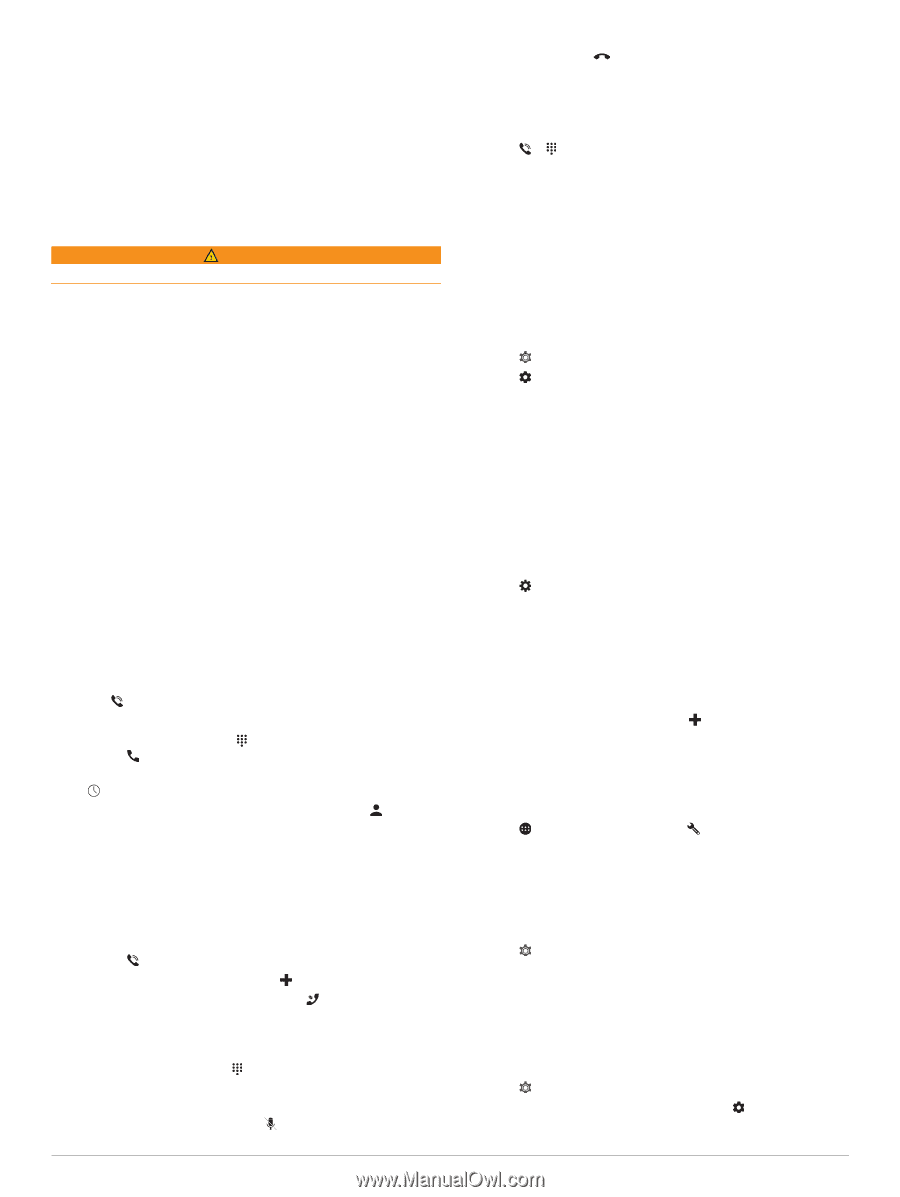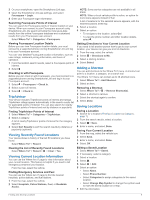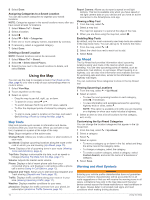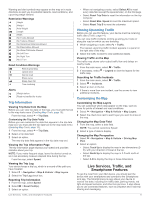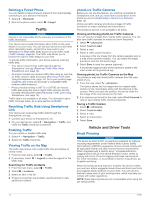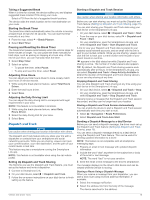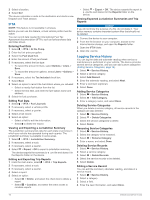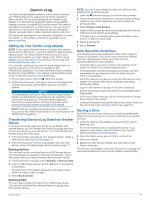Garmin dezl 780 LMT-S Owners Manual - Page 19
Deleting a Paired Bluetooth Device
 |
View all Garmin dezl 780 LMT-S manuals
Add to My Manuals
Save this manual to your list of manuals |
Page 19 highlights
• To accept the location without starting navigation, select OK. The location appears in the recently found locations on your dēzl device. Smart Notifications While your device is connected to the Smartphone Link app, you can view notifications from your smartphone on your dēzl device, such as text messages, incoming calls, and calendar appointments. Receiving Smart Notifications WARNING Do not read or reply to notifications while driving. Before your dēzl device can receive notifications, you must connect it to your smartphone and to the Smartphone Link app. When your dēzl device receives a notification from your smartphone, a notification appears in the dēzl status bar. • To read the full notification, select the notification. NOTE: You cannot read smart notifications while the vehicle is moving. • To listen to the notification, select Play. The device reads the notification using text-to-speech technology. This feature is not available for all languages. • To dismiss the notification, swipe it to the left or right. Hands-Free Calling NOTE: While most phones and headsets are supported and can be used, it cannot be guaranteed that a particular phone or headset can be used. All features may not be available for your phone. Using Bluetooth wireless technology, your device can connect to your mobile phone and wireless headset or helmet to become a hands-free device. To determine whether your device with Bluetooth technology is compatible with your device, go to www.garmin.com/bluetooth. Placing a Call 1 Select . 2 Select an option: • To dial a number, select , enter the phone number, and select . • To call a recently dialed or received phone number, select , and select a number. • To call a contact from your phone book, select , and select a contact. Receiving a Call When you receive a call, select Answer or Dismiss. Using In-Call Options In-call options appear when you answer a call. Some options may not be compatible with your phone. TIP: If you close the in-call options page, you can open it again by selecting from the main menu. • To set up a conference call, select . • To transfer audio to your phone, select . TIP: You can use this feature if you want to disconnect the Bluetooth connection and remain on the call, or if you need privacy. • To use the dial pad, select . TIP: You can use this feature to use automated systems, such as voice mail. • To mute the microphone, select . • To hang up, select . Saving a Phone Number as a Preset You can save up to three contacts as presets on the dial pad. This allows you to quickly call your home phone number, family members, or frequently called contacts. 1 Select > . 2 Select a preset number, such as Preset 1, and select OK. 3 Select a contact. About Wireless Headsets Using wireless technology, your device can send audio navigation prompts to a wireless headset. For more information, go to http://www.garmin.com/bluetooth. Enabling or Disabling Bluetooth Features You can enable or disable hands-free calling and Smartphone Link features for your paired smartphone. 1 Select > Bluetooth. 2 Select next to your phone name. 3 In the Use for section, select an option: • To enable a connection to the Smartphone Link app, select Smartphone Link. • To enable hands-free calling features, select Hands-Free. 4 Select OK. Showing or Hiding Notifications for Your Smartphone with Android™ You can use the Smartphone Link app to select which types of notifications appear on your dēzl device. 1 On your phone, open the Smartphone Link app. 2 Select . 3 Verify the Smart Notifications check box is selected. 4 From the Notifications section, select Settings. A list of notification categories and apps appears. 5 Select an option: • To enable or disable a notification, select the toggle switch next to the category or app name. • To add an app to the list, select . Showing or Hiding Notification Categories for Your Apple® Device If you are connected to an Apple device, you can filter the notifications shown on your dēzl device by showing or hiding categories. 1 Select > Smart Notifications > . 2 Select the check box next to each notification to show. Disconnecting a Bluetooth Device You can temporarily disconnect a Bluetooth device without deleting it from the paired devices list. The Bluetooth device can connect to your dēzl device automatically in the future. 1 Select > Bluetooth. 2 Select the device to disconnect. Deleting a Paired Bluetooth Device You can delete a paired Bluetooth device to prevent it from automatically connecting to your dēzl device in the future. Deleting a paired smartphone also deletes all synced phonebook contacts and call history from your dēzl device. 1 Select > Bluetooth. 2 Next to the Bluetooth device name, select > Forget. Live Services, Traffic, and Smartphone Features 13