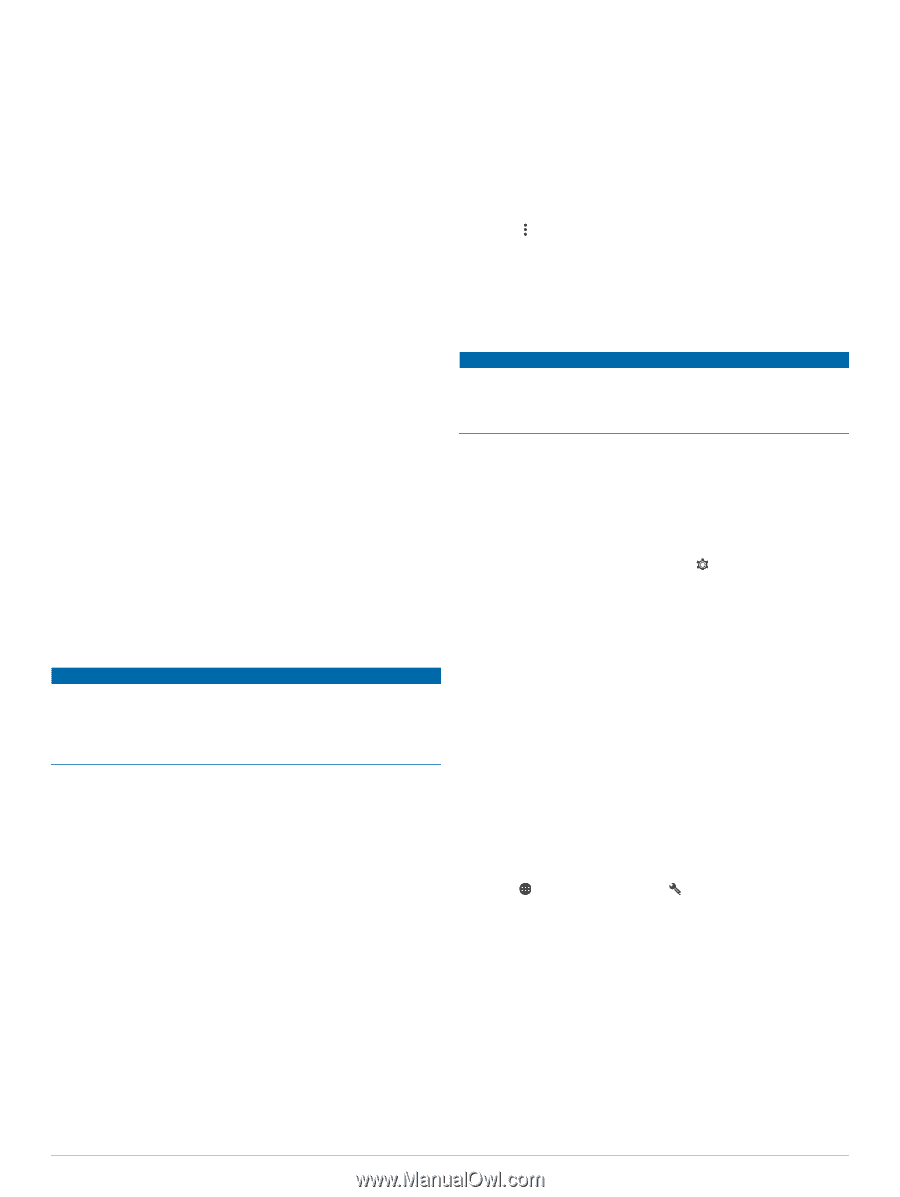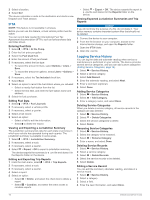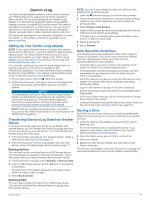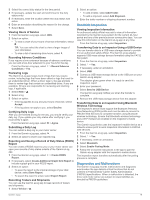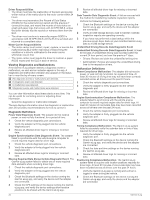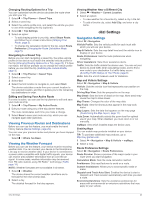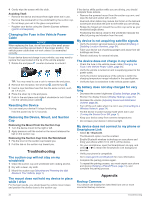Garmin dezl 780 LMT-S Owners Manual - Page 27
Administrator Functions, Setting the Wakeup Phrase, Activating Voice Command, Voice Command Tips
 |
View all Garmin dezl 780 LMT-S manuals
Add to My Manuals
Save this manual to your list of manuals |
Page 27 highlights
3 Check the GPS settings on the device running the Garmin eLog app, and verify the device settings allow location positions to be shared with the Garmin eLog app. 4 Review all affected driver logs for missing or incorrect data. Data Recording Compliance Malfunction: The Garmin eLog system has reached the maximum storage capacity for driver logs and cannot store or retrieve more logs. 1 Create a RODS report for each driver for record keeping (Exporting and Saving a Record of Duty Status (RODS) Report, page 19). 2 Log in as an administrator. 3 Back up the system data (Backing Up Data, page 17). 4 Remove unneeded files from the storage of the device running the Garmin eLog app. Data Transfer Compliance Malfunction: Multiple failures occurred with the method for transferring roadside inspection reports. Perform the following actions: 1 Check the Bluetooth settings on the device running the Garmin eLog app, and verify the device and the adapter are connected. 2 Verify all USB storage devices used to transfer roadside inspection reports are operating correctly and are formatted using the FAT32 file system. 3 If you have not performed a data backup within the previous seven days, back up your recorded Garmin eLog data to a USB storage device. Adapter Firmware Malfunction: A serious error occurred attempting to update the adapter firmware. Contact Garmin customer support for further help. Outdated adapter firmware may not maintain compliance. Garmin recommends keeping paper logs until the adapter firmware is successfully updated. Administrator Functions NOTICE The administrator account is critical for some app functions. Choose an administrator password you can remember, and do not lose the password. The administrator password cannot be recovered without clearing all app data, which causes all recorded Garmin eLog data to be deleted. You must use the administrator account to perform some Garmin eLog app functions, including adding driver profiles, editing driver profiles, and resetting driver passwords. The administrator account and password are created during the initial Garmin eLog app setup. If the app is administered by a company, drivers may not have access to the administrator functions. Adding Driver Profiles You must log in as an administrator to add driver profiles. 1 From the Garmin eLog app, select Add Driver. 2 Enter the administrator password. 3 Enter the driver and motor carrier information. 4 If the driver has an exempt status, select Exempt Driver. 5 If the driver is allowed to use the vehicle for personal conveyance, select Allow Personal Conveyance. 6 If the driver is allowed to make yard moves, select Allow Yard Moves. 7 Select Save. The first time the driver logs into the new profile, the app prompts the driver to enter their driver license number and create a password. Voice Command Editing a Driver Profile An administrator can edit driver profiles to change driver privileges, reset profile passwords, or deactivate profiles. NOTE: The administrator can edit basic driver information in the driver profile, but the Garmin eLog app does not support editing duty status records from the administrator account. To correct a duty status record, the driver must log in to the driver profile and edit the record (Editing a Duty Status Record, page 18). 1 Log in to an administrator account. 2 Select a driver profile. 3 Select > Edit Profile. 4 Select an option: • To edit driver information, select a field to update it. • To reset the profile password, select Reset Password. • To deactivate the profile, select Deactivate Profile. Clearing Garmin eLog App Data NOTICE Clearing the Garmin eLog app data will cause all retained ELD data to be deleted from your dēzl device. It is the responsibility of the driver and/or motor carrier to ensure ELD records are retained as required by applicable regulations. You can clear the Garmin eLog app data to restore the app to the original factory state. This requires you to set up your Garmin eLog adaptor, administrator account, and all driver profiles again. Clearing the app data is also the only way to reset a lost or forgotten administrator password. 1 Log in to a driver or administrator account, and back up all data (Backing Up Data, page 17). 2 After the backup is complete, select > Apps > eLog > Storage. 3 Select Clear Data. Voice Command NOTE: Voice command is not available for all languages and regions, and may not be available on all models. NOTE: Voice Activated Navigation may not achieve desired performance when in a noisy environment. Voice command allows you to use your device by saying words and commands. The voice command menu provides voice prompts and a list of available commands. Setting the Wakeup Phrase The wakeup phrase is a word or phrase you can say to activate voice command. The default wakeup phrase is Voice Command. TIP: You can reduce the chance of accidental voice command activation by using a strong wakeup phrase. 1 Select > Voice Command > > Wake Up Phrase. 2 Enter a new wakeup phrase. The device indicates the strength of the wakeup phrase as you enter the phrase. 3 Select Done. Activating Voice Command Say your wakeup phrase. The voice command menu appears. Voice Command Tips • Speak in a normal voice directed at the device. • Reduce background noise, such as voices, or the radio, to increase the accuracy of the voice recognition. 21